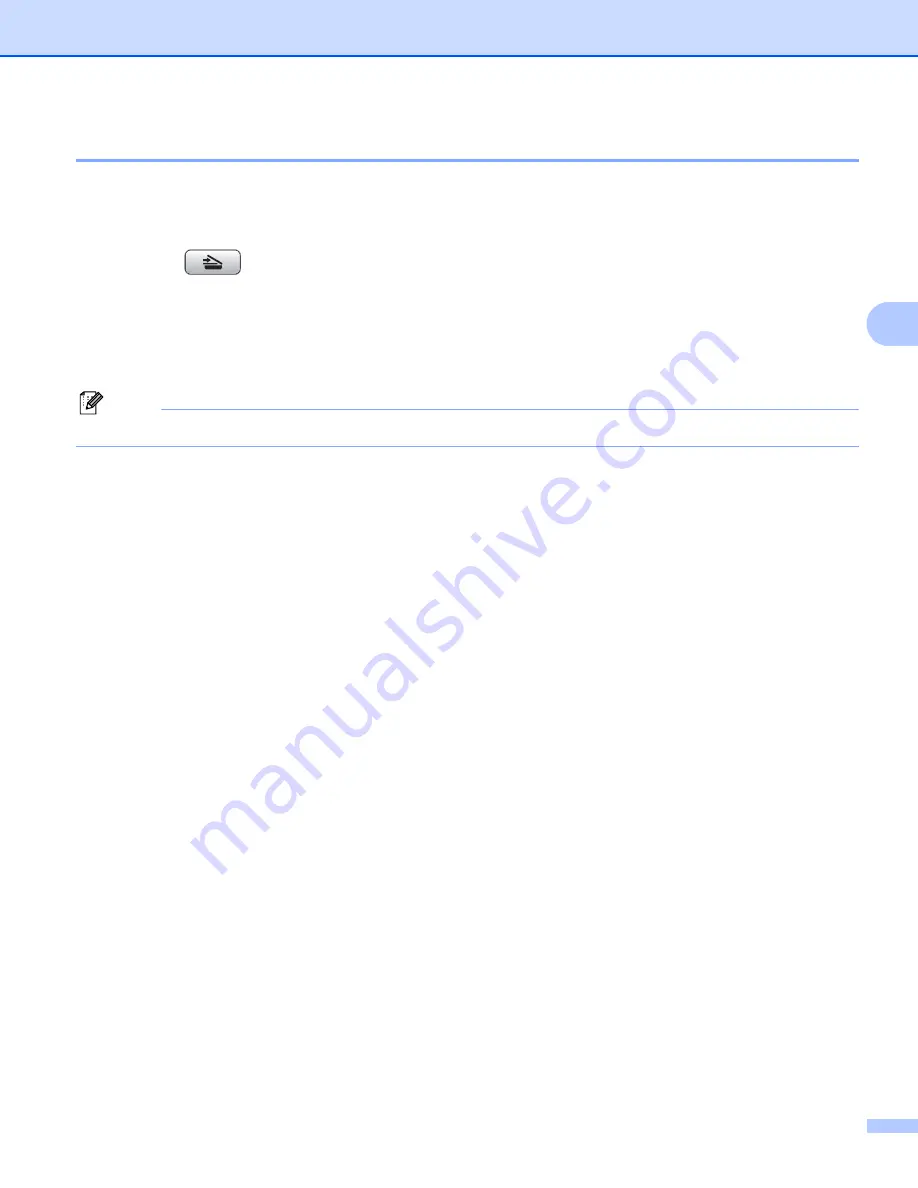
Network Scanning (For models with built-in network support)
112
4
How to set a new default for Scan to FTP
4
You can set your own default settings for
Quality
,
File Type
,
Glass ScanSize
and
File Name
.
Setting the new default
4
a
Press the
(
Scan
) key.
b
Press
a
or
b
to choose
Scan to FTP
.
Press
OK
.
c
Press
a
or
b
to choose
Manual
.
Press
OK
.
Note
If there is no FTP Profile configured, skip
and go to
d
Enter the FTP host address (for example ftp.example.com up to 60 characters) or the IP address (for
example 192.23.56.189).
Press
OK
.
e
Enter the destination folder (for example /brother/abc/, up to 60 characters).
Press
OK
.
f
Enter
Username
. Press
OK
.
g
Enter
Password
. Press
OK
.
h
Press and choose your new setting. Repeat this step for each setting you want to change.
i
After changing the last setting, press
a
or
b
to choose
Set New Default
.
Press
OK
.
j
Press
1
to choose
Yes
.
k
Press
Stop/Exit
.
















































