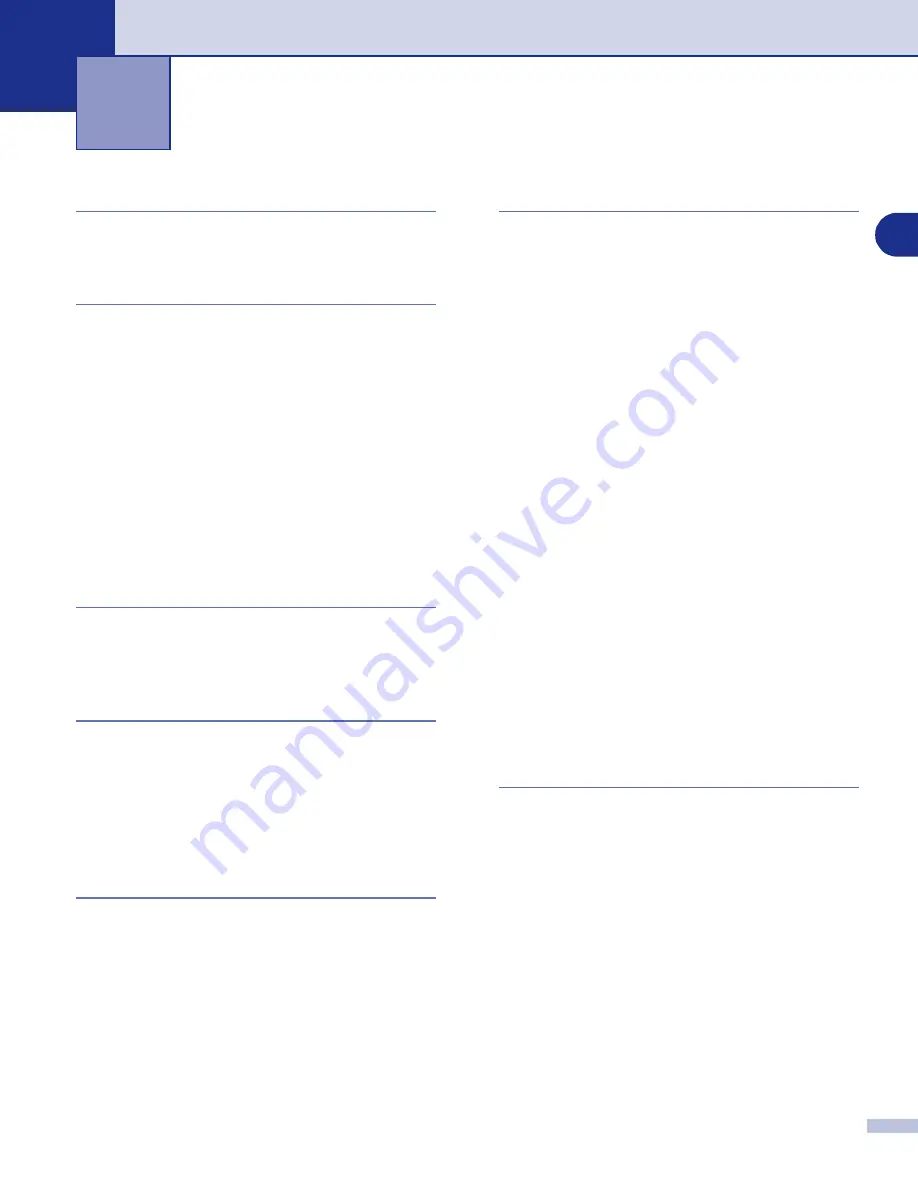
I
I
I - 1
C
.................................................. 3-1
D
Drivers
Macintosh
®
............................................... 7-2
............................................................ 7-5
................................................... 7-13
Windows
®
............................................... 1-1
.............................................. 2-1
.......................................................... 2-2
...................................................... 1-1
E
Emulation
................................................ 7-5
........................... 1-4
F
Fax
Macintosh
®
Windows
®
................................................... 5-1
M
MFC Remote Setup
.................................................. 4-1
P
...............................2-8
...................................................2-18
...................................................2-17
..................................7-9
................................... 5-1
...................................................5-12
sending
..........................................5-6
............................................... 5-5
........................................5-10
........................................................5-7
...........................................5-11
Emulation
.............................................. 7-5
................................................1-4
Macintosh
®
...................................7-2
.........................................1-5
Windows
®
..........................................1-8
............................. 1-3
........................................1-1
......................................... 1-20
S
Scan
Macintosh
®
................................................ 2-13
...................................................7-13
Windows
®
.................................. 2-17
............................................. 2-10
.........................................2-13
................................... 2-7
........................................ 2-2
Index
















