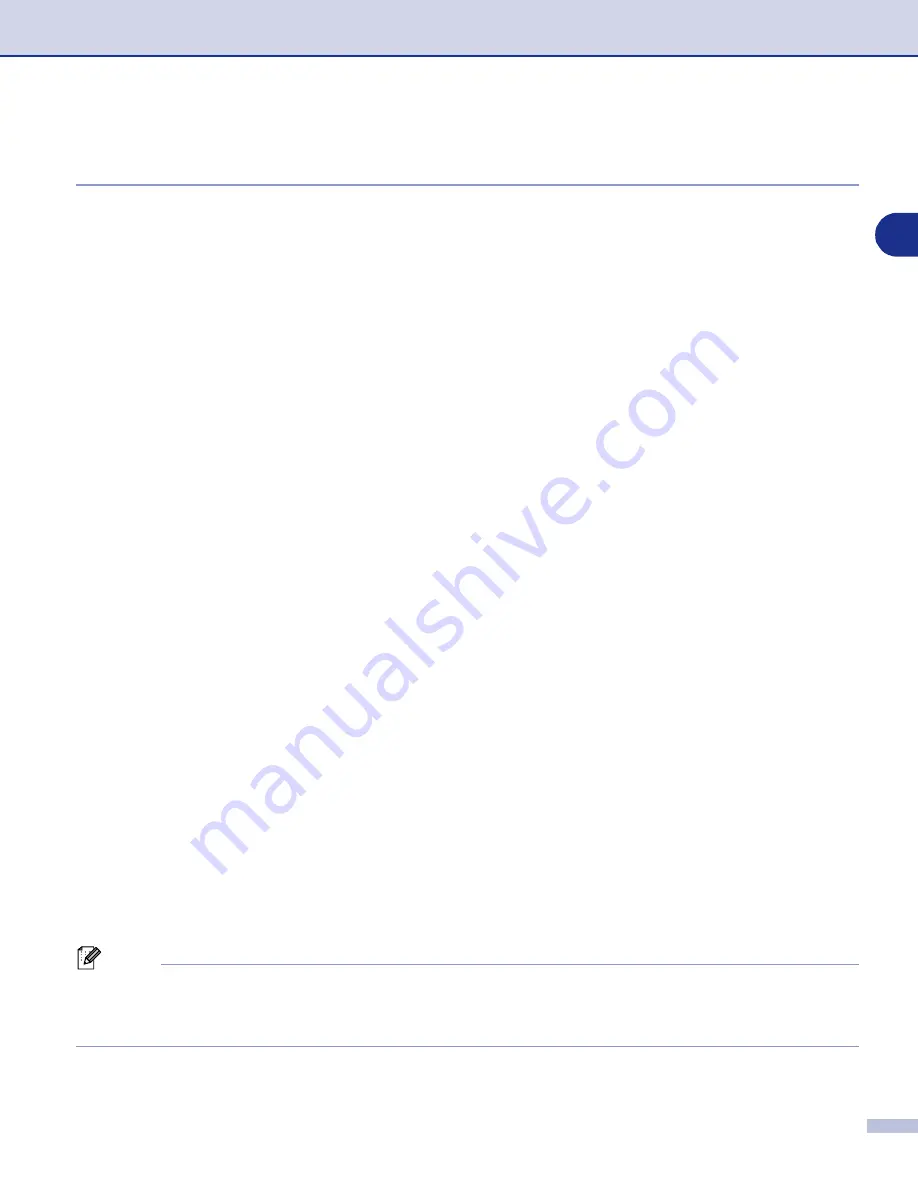
Using the machine as a printer
1 - 4
1
Popular Printer Emulation Support
(DCP-7025, MFC-7225N and MFC-7820N only)
The DCP-7025, MFC-7225N and MFC-7820N support HP LaserJet (PCL level 6) and the BR-Script 3
(PostScript
®
3
™
) printer emulation modes. If you use DOS application software, you can use the HP LaserJet
(PCL level 6) or BR-Script 3 (PostScript
®
3
™
) emulation mode for printer operations.
Setting the Emulation Selection
Your machine will receive print commands in a printer job language or Emulation. Different operating systems
and applications will send the print commands in different languages. Your machine can receive print
commands in a variety of emulations. This machine has an Automatic Emulation Selection setting. When the
machine receives information from the PC, it automatically chooses the emulation mode. This setting has
been set at the factory to AUTO.
You can change the default emulation mode manually by using the control panel.
(For DCP-7025)
1
Press
Menu
.
2
Press
▲
or
▼
to select
3.Printer
.
Press
Set
.
3
Press
▲
or
▼
to select
1.Emulation
.
Press
Set
.
4
Press
▲
or
▼
to select
Auto
,
HP LaserJet
or
BR-Script 3
.
Press
Set
.
5
Press
Stop/Exit
.
(For MFC-7225N and MFC-7820N)
1
Press
Menu/Set
,
4
,
1
.
2
Press
▲
or
▼
to select
Auto
,
HP LaserJet
or
BR-Script 3
.
Press
Menu/Set
.
3
Press
Stop/Exit
.
Note
We recommend that you set the emulation setting with your application software or network server. If the
setting does not work properly, select the required emulation mode manually using the control panel buttons
of the machine.
























