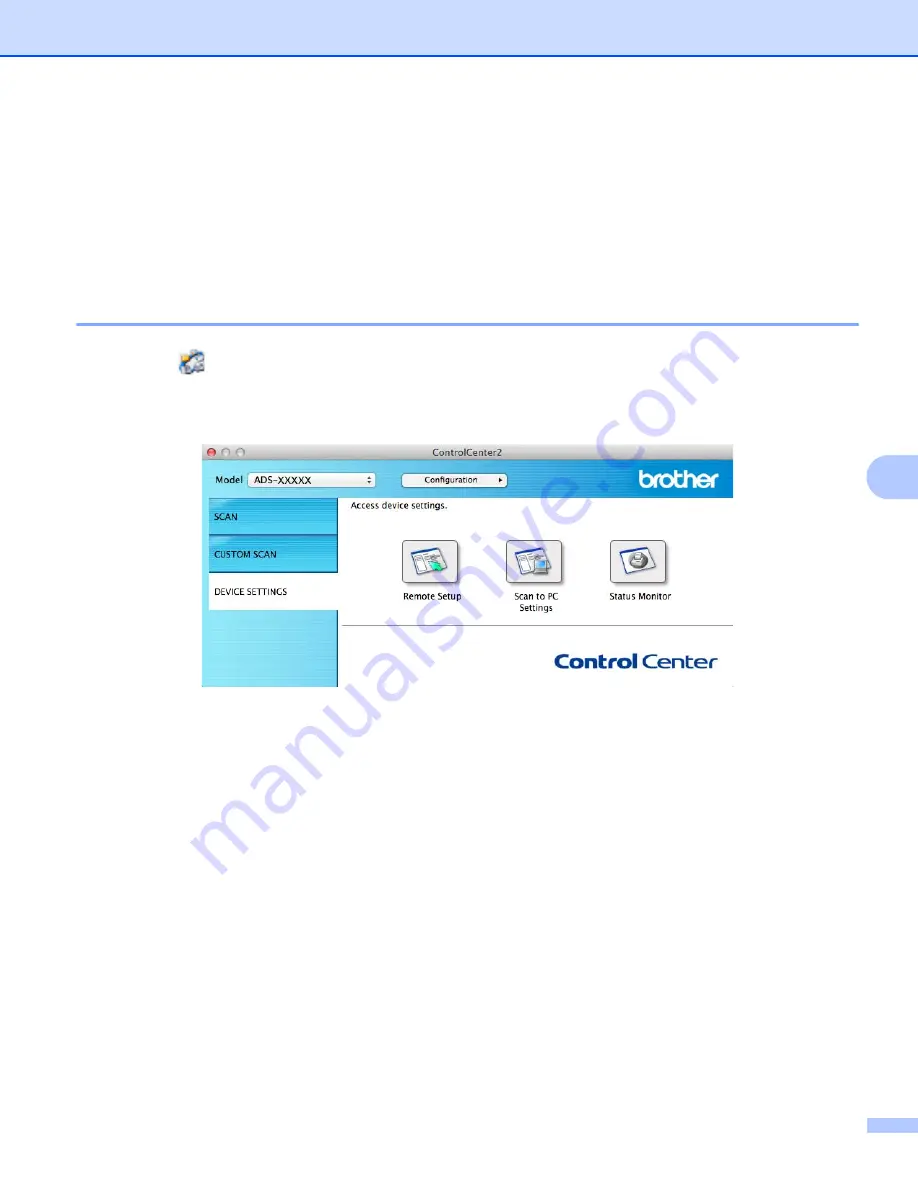
Managing the Machine from Your Computer
167
7
Monitor the Status of the Machine from Your Computer
(Macintosh)
7
The Status Monitor utility is a configurable software tool for monitoring the status of a device, allowing you to
get immediate notification of error messages such as document jam. The Status Monitor starts from the
ControlCenter2.
Monitor the Status of the Machine from Your Computer
7
1
Click the
(ControlCenter2) icon in the Dock.
The
ControlCenter2
window will appear.
2
Select the
DEVICE SETTINGS
tab.
















































