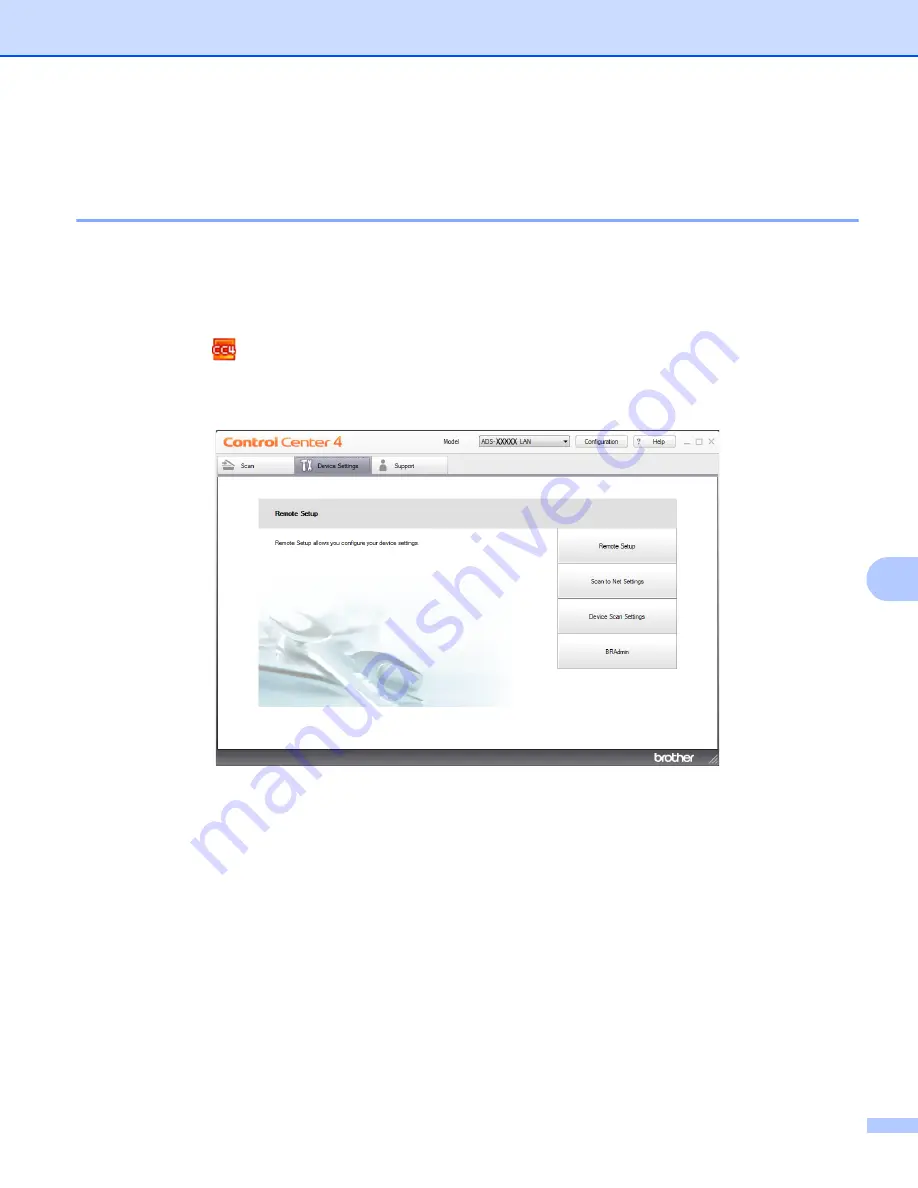
Troubleshooting
209
9
Machine Information
9
Check the Serial Number
9
(ADS-1000W)
1
Start the ControlCenter application.
Windows
®
1
Click the
(ControlCenter4) icon in the task tray and then select
Open
from the menu.
The
ControlCenter4
window will appear.
2
Click the
Device Settings
tab (the example below uses
Home Mode
).






























