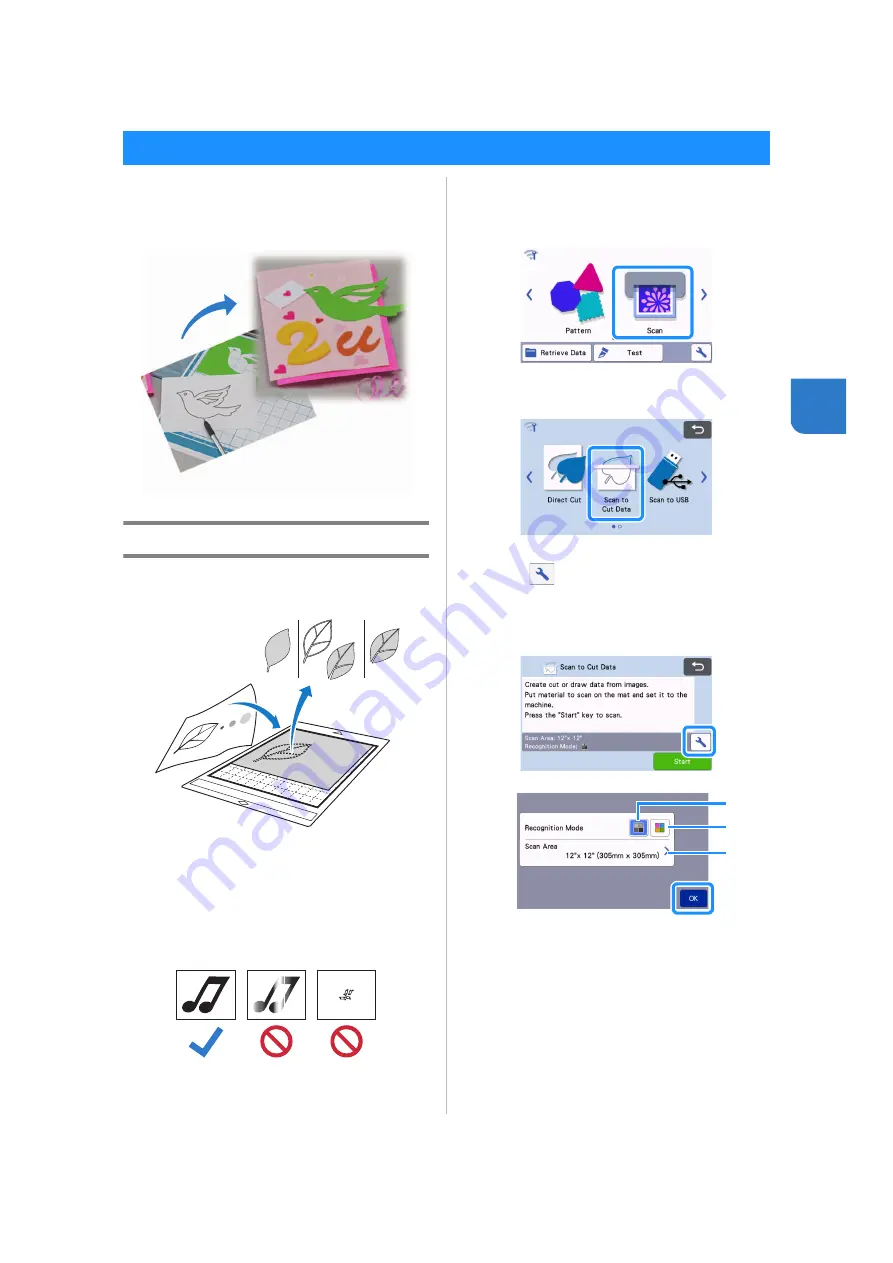
75
4
A printed pattern or image or an original hand-drawn
illustration can be scanned, converted to cutting
lines for cutting/drawing with this machine, then
saved as data.
Tutorial 4 - Creating Cutting Data
In this tutorial, we will save an illustration drawn on
paper as cutting data.
■
Preparing the material
When using the “Scan to Cut Data” mode, use originals
like those described below.
• Patterns that are clearly drawn, with no gradation,
fading or blurriness
• Not using an extremely intricate design
■
Scanning
a
Touch the “Scan” key in the home screen to
select the scanning mode.
b
Select “Scan to Cut Data” in the scanning mode
selection screen.
A message appears.
c
Touch
, select the scanning mode, and then
touch the “OK” key.
• First, test with grayscale recognition mode. If the
desired cutting data is not created, test with color
recognition mode.
a
Grayscale recognition mode
The cutting data is created after the illustration is
converted to grayscale. Scanning in grayscale
recognition mode is most appropriate for illustrations
with clear outlines or distinct brightness differences.
Processing is faster with this mode compared with the
color recognition mode.
If there are adjacent objects of the same color after an
illustration has been converted to grayscale, select
the color recognition mode.
CREATING CUTTING DATA (Scan to Cut Data)
a
b
c
















































