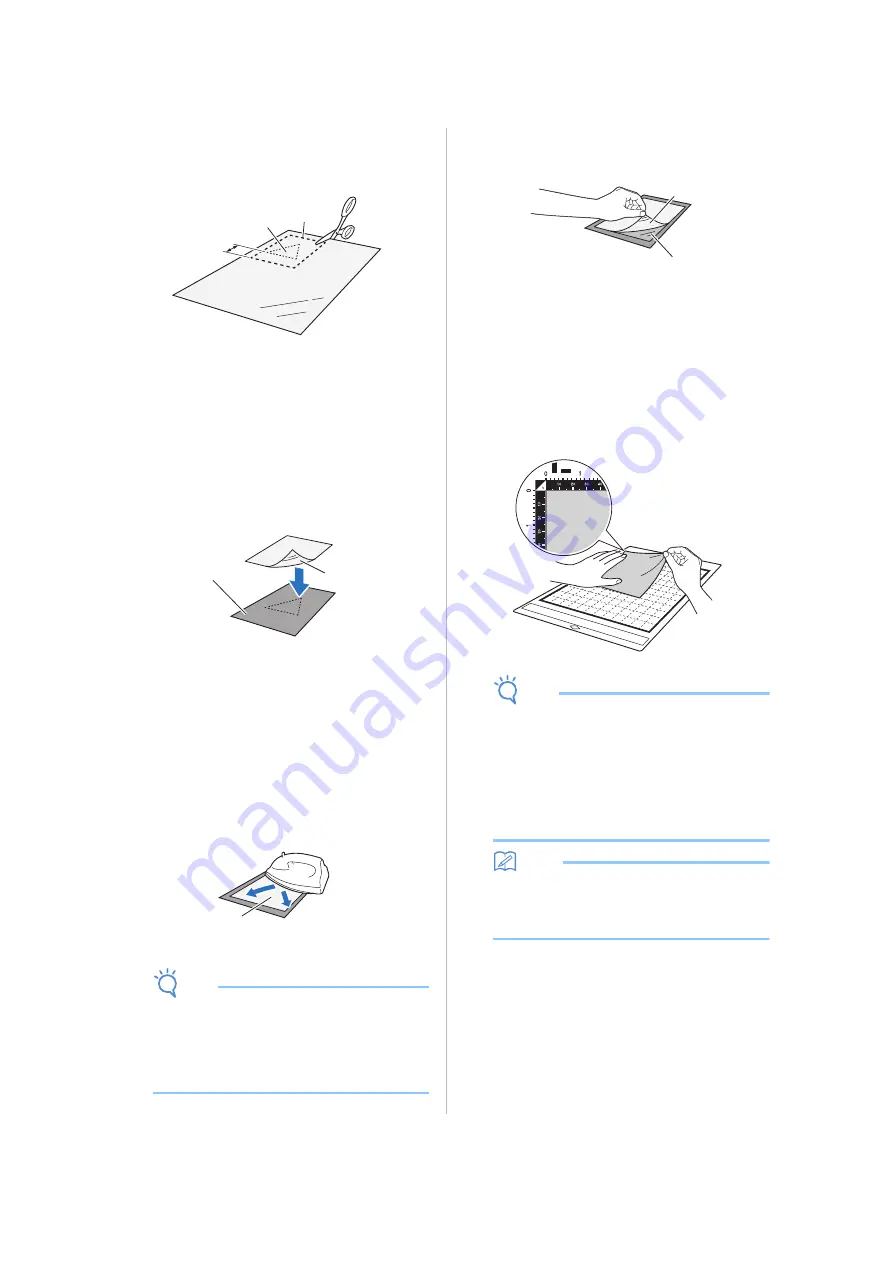
18
b
Cut the iron-on fabric appliqué contact sheet to
a size 2 cm (3/4") or more larger than the
outline of the pattern to be cut.
a
Pattern to be cut
b
Cutting line of sheet
c
Margin of 2 cm (3/4") or more
c
With the glossy side of the contact sheet facing
down, place it on the wrong side of the fabric.
Be sure to first iron the fabric to remove any wrinkles.
Before placing the contact sheet on the fabric, make
sure that the fabric has been allowed to cool after
ironing.
a
Glossy side of contact sheet
b
Wrong side of fabric
d
Evenly iron the entire contact sheet to affix it to
the wrong side of the fabric.
With the iron on a medium temperature setting (140
°C to 160 °C (284 °F to 320 °F)), press each part of the
sheet for about 20 seconds (the length of time differs
depending on the material).
Be sure to apply pressure on the top of the backing
and push out any air between the sheet and fabric.
a
Backing
Note
• Before attaching the contact sheet to the fabric,
use a piece of the sheet to test attach it. If any
problems occur when test attaching, use
different material.
• Leaving the iron in the same place for too long
may scorch or melt the material.
e
Peel off the backing from the contact sheet.
Before peeling off the backing, allow all parts to cool.
a
Contact sheet
b
Backing
f
With the side of the fabric that the contact
sheet is attached to facing down, attach the
material to the mat from its edges.
Slowly attach the entire surface of the material from its
edges while pressing out any air with a ruler, etc., so
that no air is trapped between the mat and the
material.
Note
•
Place the material within the attaching area
(grid area) on the adhesive side. If the material
extends from the attaching area, it may be
damaged by the feed rollers when the mat is
fed.
•
Insert the mat into the machine in the direction
of the arrow. Pay attention to the mat’s
orientation to avoid inserting the mat in the
wrong direction.
Memo
•
Be sure that the vertical grain of the attached
fabric runs straight up and down. The built-in
patterns are automatically arranged suitable for
fabric with vertical grain.
g
Firmly attach all of the material to the mat so
that there are no wrinkles and no part can curl
off.
• Otherwise, curls in the material may become
caught when the mat is inserted.
a
c
b
a
b
a
a
b
















































