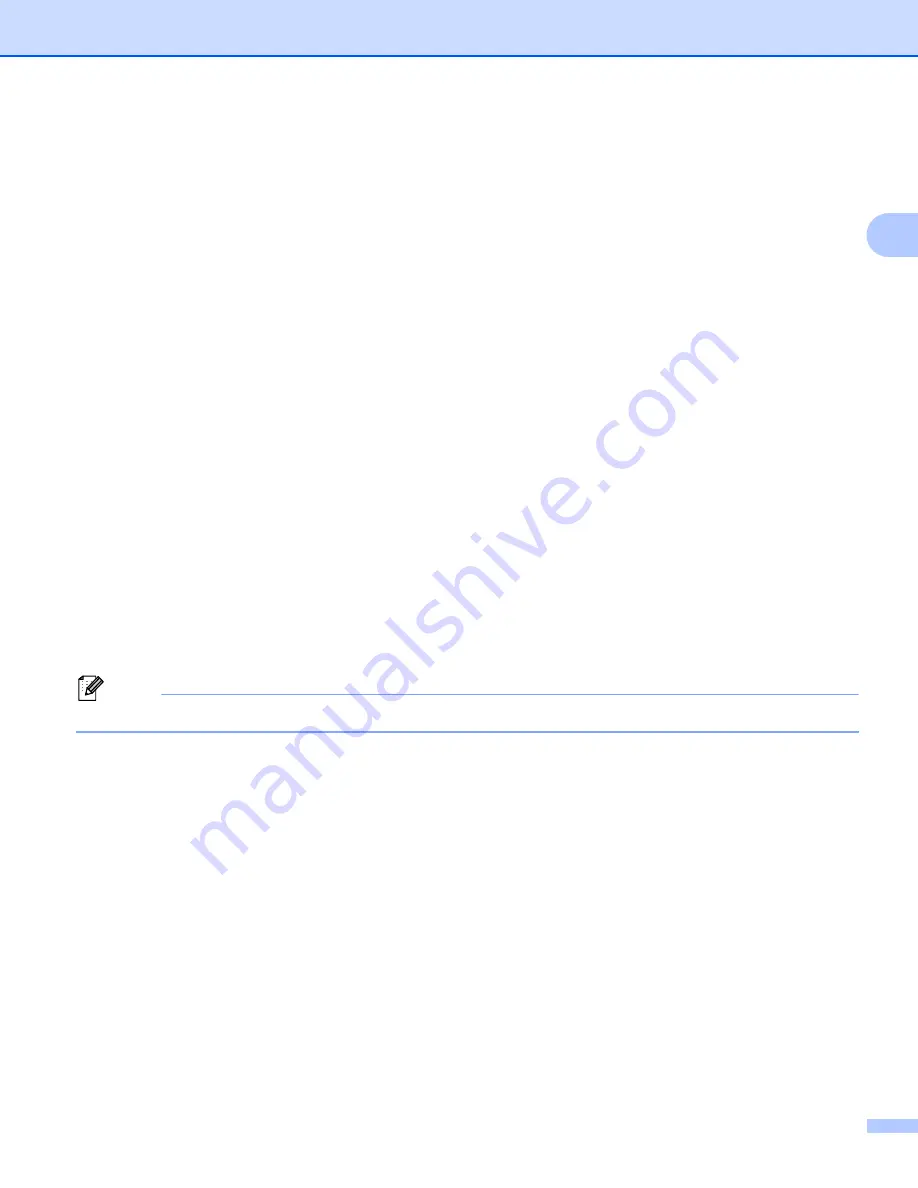
Scanning
51
2
Changing the default resolution and file type
2
a
For MFC models, press
Menu
,
5
,
2
,
1
.
For DCP models, press
Menu
,
4
,
2
,
1
.
b
Press
a
or
b
to choose
Color 100 dpi
,
Color 200 dpi
,
Color 300 dpi
or
Color 600 dpi
,
Gray 100 dpi
,
Gray 200 dpi
,
Gray 300 dpi
,
B&W 200 dpi
or
B&W 200x100 dpi
.
Press
OK
.
c
Do one of the following:
For black and white file format:
Press
a
or
b
to choose
,
Secure PDF
or
TIFF
.
Press
OK
.
For Color or Gray file format:
Press
a
or
b
to choose
,
Secure PDF
,
JPEG
or
XPS
.
Press
OK
.
d
Press
Stop/Exit
.
Changing the default file name
2
a
For MFC models, press
Menu
,
5
,
2
,
2
.
For DCP models, press
Menu
,
4
,
2
,
2
.
b
Enter the file name (up to 6 characters.)
Press
OK
.
Note
You cannot use a space for the first character.
c
Press
Stop/Exit
.
Understanding the Error Messages
2
Once you are familiar with the types of errors that can occur while you are using the Scan to USB, you can
easily identify and troubleshoot any problems.
Protected Device
This message will appear if the protect switch of the USB Flash memory drive is on.
Rename the File
This message will appear if there is already a file on the USB Flash memory drive with the same name as
the file you are trying to save.
Too Many Files
This message will appear if there are too many files stored on the USB Flash memory drive.
Unusable Device
This message will appear if your USB Flash memory drive is not supported by your Brother machine.
















































