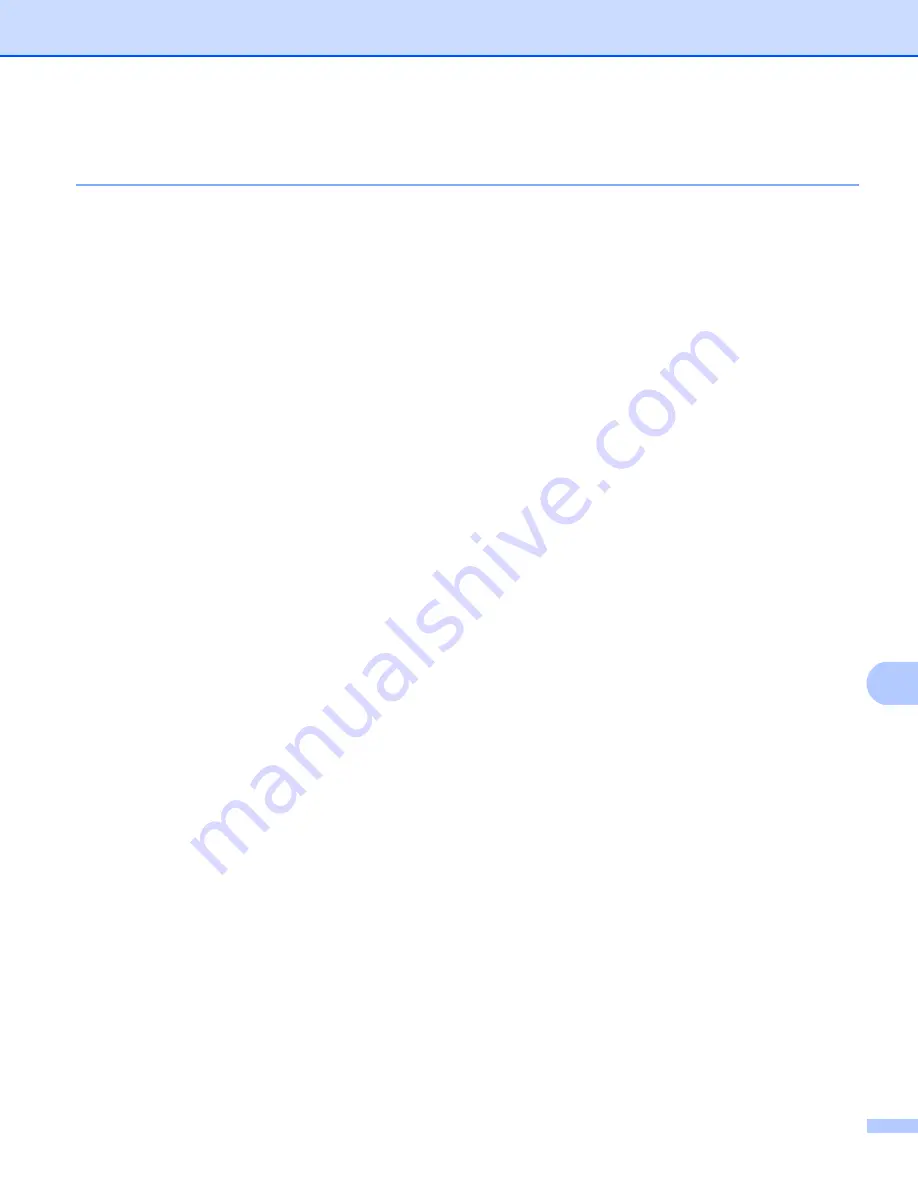
Network Scanning
217
11
How to set a new default for the Duplex Scan mode
(For Scan to E-mail (E-mail server) only)
11
You can set your own default setting for the Duplex Scan mode. You can choose from two types of layout,
long edge or short edge.
a
Press
Menu
,
1
.
b
Press
a
or
b
to choose
Document Scan
. Press
OK
.
c
Press
a
or
b
to choose
Duplex Scan
. Press
OK
.
d
Press
a
or
b
to choose
Long edge
or
Short edge
. Press
OK
.
e
Press
Stop/Exit
.





































