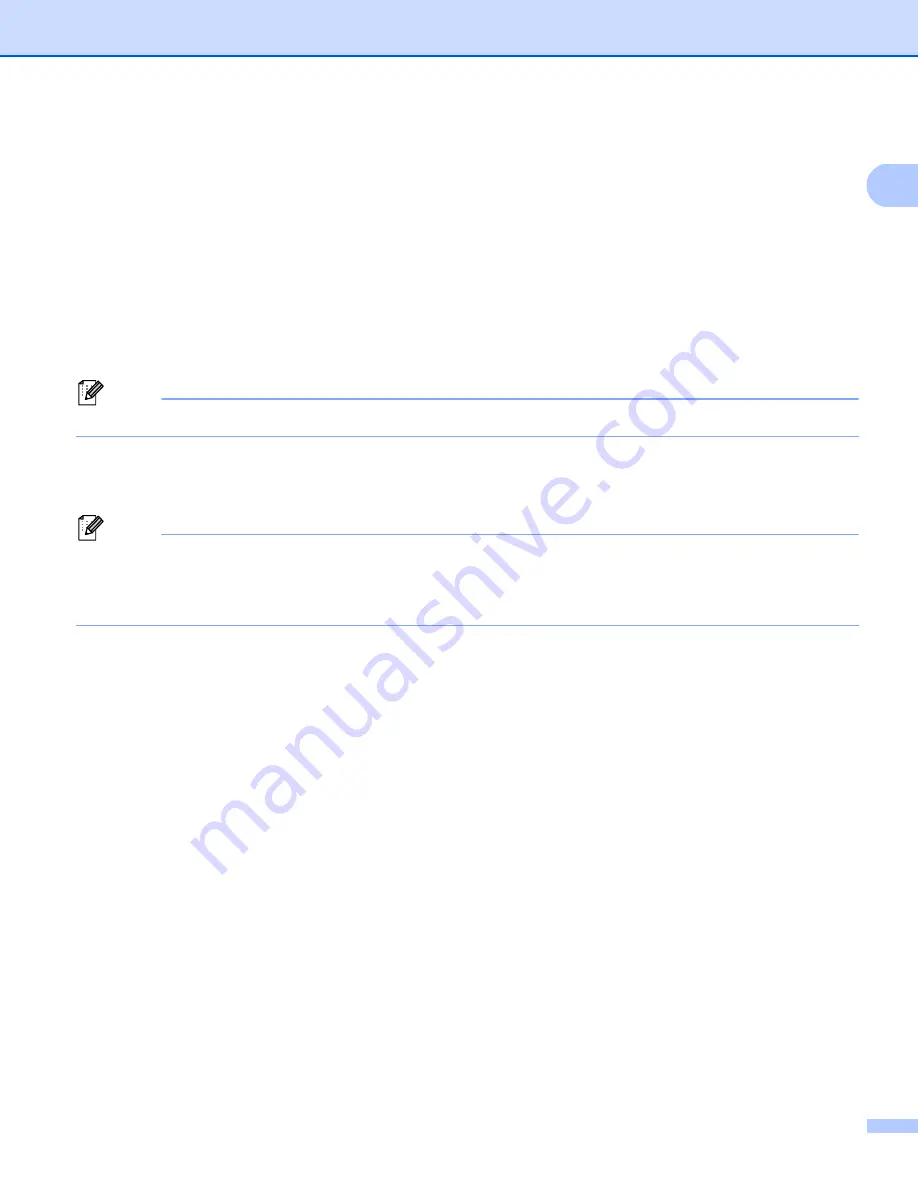
Printing
3
1
Printing a document
1
When the machine receives data from your computer, it begins printing by picking up paper from the paper
tray. The paper tray can feed many types of paper and envelopes. (See the
User’s Guide
for information
about the Paper Tray and Recommended paper.)
a
From your application, choose the Print command.
If any other printer drivers are installed on your computer, choose
Brother MFC-XXXX
or
DCP-XXXX
Printer* as your printer driver from the Print or Print Settings menu in your software application, and then
click OK to begin printing.
*(Where XXXX is your model name. If you are using a LAN cable or a parallel cable to connect your
machine then LAN or LPT will be in the printer driver name.)
Note
(Macintosh) See
Features in the printer driver (Macintosh)
b
Your computer sends the data to the machine.
c
When the machine finishes printing all the data, the LCD shows the machine status.
Note
You can choose the paper size and orientation in your application software.
If your application software does not support your custom paper size, choose the next largest paper size.
Then adjust the print area by changing the right and left margins in your application software.












































