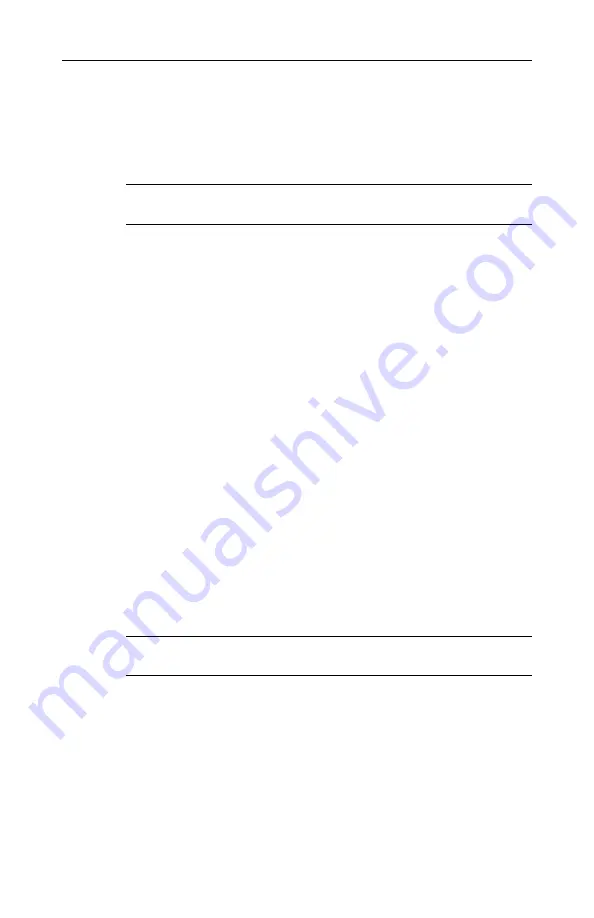
4. Web Configuration
45
1. In
the
Locate New Firmware
field, click
Browse
to locate the
firmware file.
2. Click
the
Upgrade
button to start upgrade and then wait for a
few minutes as the utility prompts. You will return to the
Administration page while the process is complete.
Note:
Do not interrupt the upgrade process otherwise it might
cause damage to your Wireless Broadband Router.
After upgrade, you can see the new firmware version in
Current
Firmware version
field.
!
User Configurations
Save Current Configurations:
Allows you to save your
customized settings to the device. Once your router is properly
configured, you may wish to save current settings. The saved
settings can be retrieved easily if required, even after you reload
factory defaults.
Retrieve User Configurations:
If you have loaded factory defaults
(either via the Load Default button on the back panel or via the
Restore button in this group), you can restore your settings by
clicking the
Retrieve
button.
Restore Factory Defaults:
To restore factory defaults, click the
Restore
button and then wait for a few seconds as the utility
prompts. You will return to the Administration page while the
process is complete. This feature is basically the same as resetting
via the Load Default
button (see “Rear Panel and Connectors”) on
the device but it allows you to remotely perform the reset task.
Important:
After retrieving your desired configuration file, you must
reboot the device to enable the retrieved settings.
!
System
Reboot:
This option allows to you remotely reboot the device.







































