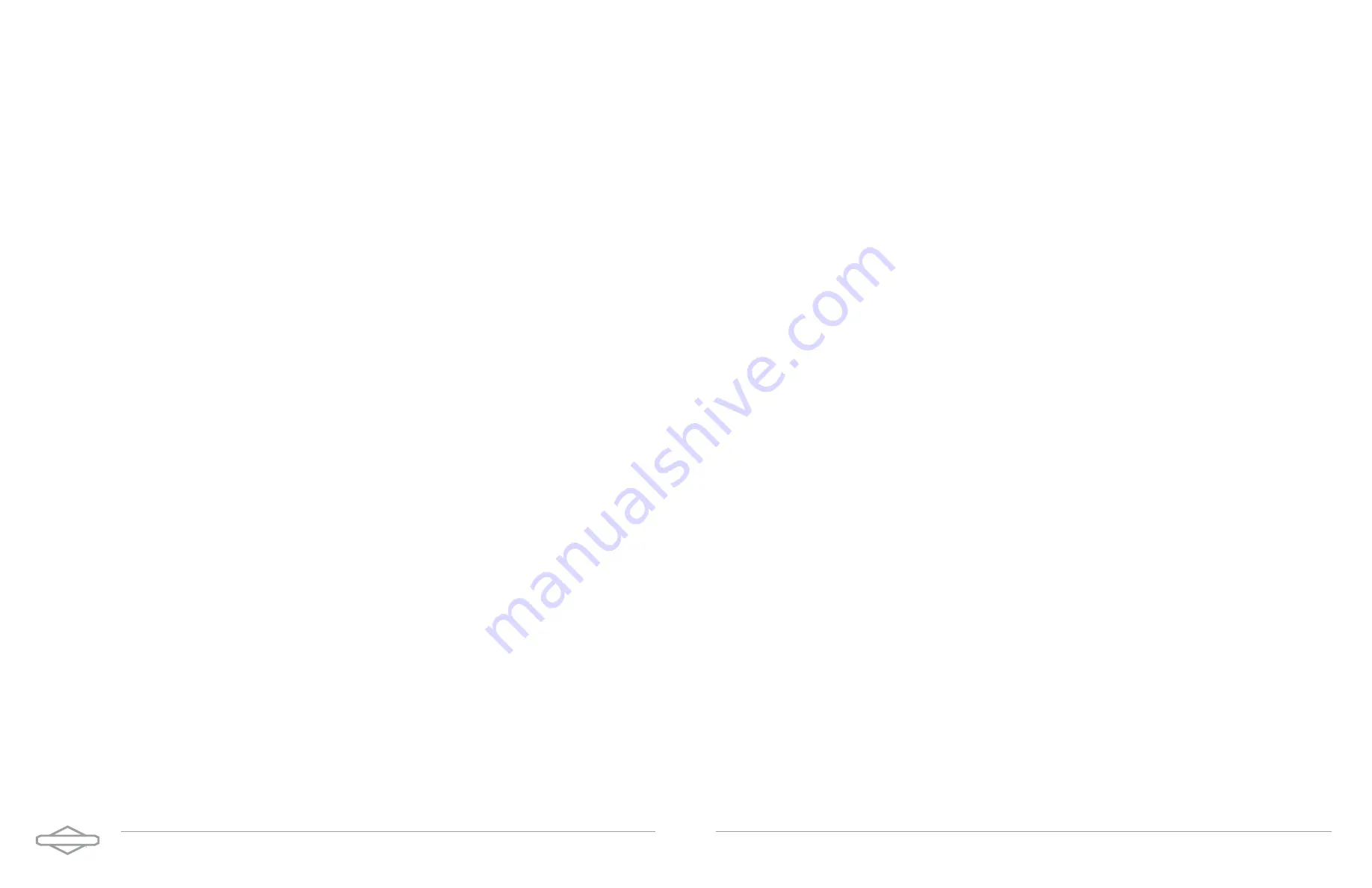
E N E R G Y T R A K U S E R M A N U A L | 2 0
Summary and Edit Configuration
Review the listed settings on the Summary screen and verify these are the correct settings to apply
to the inverter.
When the configuration parameters for the SimpliPHI ESS are ready to be set, press the DONE
button to continue with the EnergyTrak setup.
More information:
The summary screen will show a high-level view of the settings which will be
applied to the SimpliPHI 6kW Inverter once complete. If you would like to change any of the inverter’s
parameters, press the corresponding EDIT button for configuration options within that section. See
the following section of this manual titled Edit Configuration Details for more information.
Note:
Only a select subset of the SimpliPHI 6kW Inverter configuration parameters are available
in EnergyTrak. The “source of truth” for these settings resides in EnergyTrak, and changes made to
these settings outside of EnergyTrak (i.e., from the front panel on the inverter) will be overwritten.
It is important to only change these settings within the EnergyTrak app. See the complete list of
EnergyTrak settings below.
To change settings which are not available in EnergyTrak, you will need to use the LCD panel on the
front of the inverter. Refer to the SimpliPHI 6kW Inverter Installation Manual and SimpliPHI 4.9kWh
Installation Manual for more information.
EnergyTrak SimpliPHI 6kW Inverter Settings
•
Grid Profile
•
Max Charge Current
•
Max AC Charge Current
•
Bulk Charge Voltage
•
Float Charge Voltage
•
LBCO When Grid is Available
•
LBCO When Grid is Unavailable
•
Max Discharge Current in Hybrid Mode
•
Battery Ok to Discharge When Grid is Unavailable
•
Frequency
•
Grid Monitoring/Reconnect Time
•
Max Power to Grid
•
Load Output
•
Generator as Power Source
•
Buzzer/Alarm
•
Mute Alarm in Standby Mode
•
System Date
•
System Time
•
Solar Distribution Priority
•
Enable Charging
•
Enable AC Charging
•
Enable feed to Utility
•
Enable discharge to Load when PV present
•
Enable discharge to Load when PV absent
•
AC Charge Time Window
•
AC Support Load Time Window
Add System Owner
Enter the required information for the System Owner and press the ADD button. This will create a
new EnergyTrak System Owner user account.
More information:
If the email address is NOT associated with an existing EnergyTrak account,
an email invitation will be sent to the provided email address (from [email protected]). It is
recommended to confirm that the customer received the email before completing the job.
If the email address is already associated with an EnergyTrak account, you must skip this step and
add the System Owner from the Site Dashboard screen once commissioning is complete.
Even though this is an optional step during the commissioning process, adding a system owner
to the site must be completed before the owner can associate the SimpliPHI ESS with their
EnergyTrak account and see it in the EnergyTrak app.
Connect Gateway to the Internet
If the EnergyTrak Gateway has already been connected to the Internet using a hardwired Ethernet
cable connection, then this step can be skipped. Optionally, the WiFi network connection can also
be set up as a redundant connection to the Ethernet connection.
If using WiFi as the primary network for the Internet connection (NOT RECOMMENDED), this step
should NOT be skipped.
To set up the WiFi network connection, select the appropriate WiFi network from the list, press
CONNECT, enter the network’s password, and then press the JOIN button.
Note:
EnergyTrak requires an Internet connection to operate. Establishing an Internet connection
to the EnergyTrak Gateway does rely on the site’s local network and its Internet connection. This
requires the system owner to provide and maintain a healthy, reliable network and Internet connection
for EnergyTrak. See the section above titled Site Network and Internet Requirements for specific
requirements.
WARNING:
An unreliable wireless network connection can disrupt timely firmware updates, which
could lead to critical system failures. Therefore, Briggs & Stratton does not recommend the use of a
wireless connection.
E N E R G Y T R A K U S E R M A N U A L | 2 1












