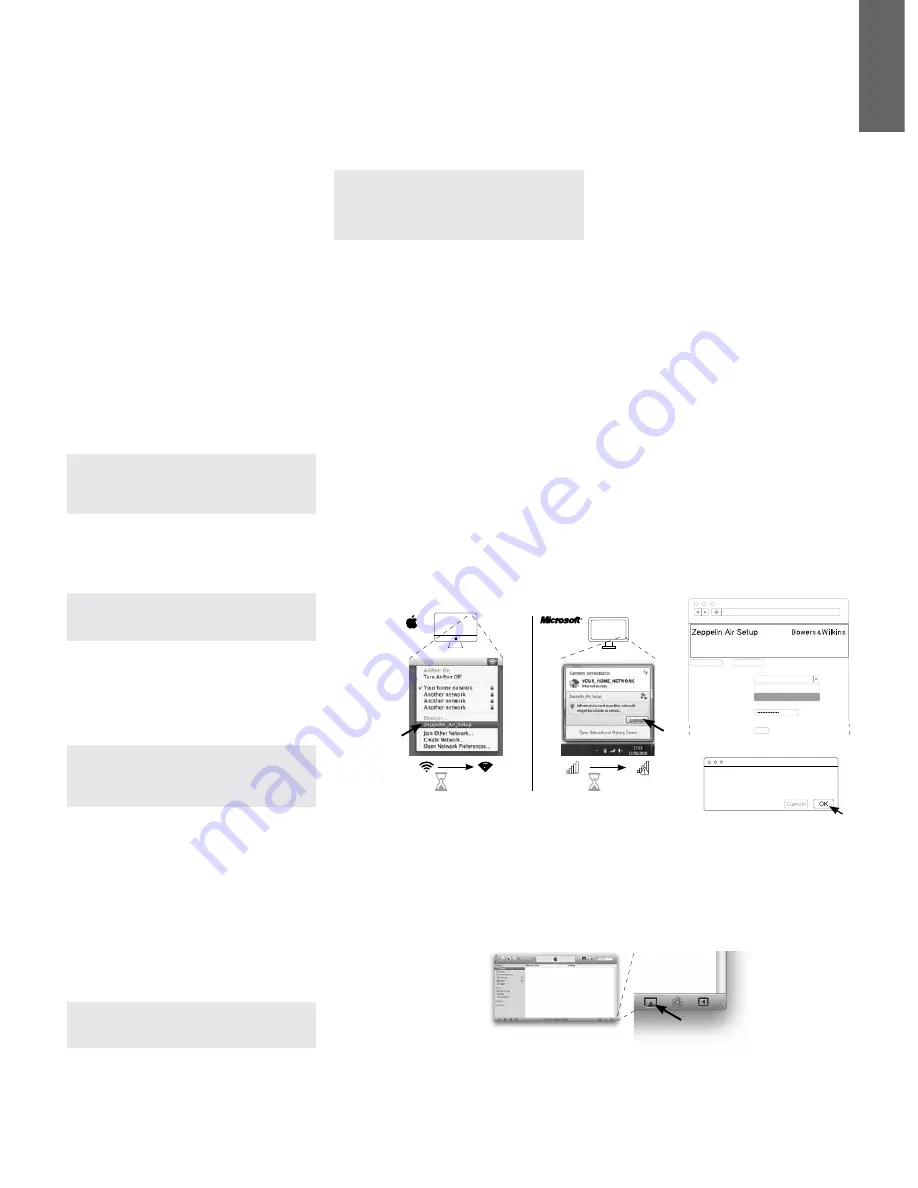
8
E
N
G
L
IS
H
5.2 Setting up Zeppelin Air using the
Zeppelin Air Temporary Wireless Network
You can also set up your Zeppelin Air to join your
wireless network by first temporarily connecting
a computer to the Zeppelin Air’s own temporary
wireless network. Follow the steps described below.
Make sure you have a record of your home
network name and password before you start.
• Unplug every cable from the Zeppelin Air and
undock any docked iPod or iPhone.
• Connect the power cable. Zeppelin Air will switch
on in
Standby
mode with the indicator illuminated
dim red.
• Press the
Standby
button once. The indicator will
flash purple. Wait until the indicator starts to flash
yellow (could be up to 60 seconds). This indicates
that the Zeppelin Air device is in temporary
wireless network mode and can be identified within
your wireless connections.
• If the computer to be used to connect to the
Zeppelin Air temporary wireless network is already
connected to your home wireless network it will be
disconnected at the next stage.
Make sure you
have a record of your home network name
and password before disconnecting.
Note: Your computer is unlikely to be able to
access your home network and the internet while
it is connected to the Zeppelin Air temporary
wireless network.
• Use the computer’s wireless network control panel
to join the Zeppelin Air default network called
Zeppelin_Air_Setup
. The Zeppelin Air default
network requires no password. Joining the network
may take up to 45 seconds.
Note: The Zeppelin Air default wireless network
should not be used for anything more than
temporary setup access.
• Using an internet browser application running on
the computer connected to the Zeppelin Air wireless
network, type the Zeppelin Air default network
address (
https://169.254.1.1
) in the browser
address field and press “return”. After requesting
acceptance of a digital security certificate this will
open the Zeppelin Air setup page (see Diagram 7).
Note: An alternative network address for the
Zeppelin Air setup page is http://169.254.1.1.
Use of this address however carries a small
security risk.
• Before you connect to the home wireless network,
the setup page provides the option to change the
Zeppelin Air name. Changing the name is useful
if more than one Zeppelin Air is to be connected
to the network. Enter a new name (Zeppelin Air
Kitchen for example) in the Zeppelin Air Name
box and click on
Apply
, press “OK” at the “New
settings were successfully applied” page to return
to the setup page.
• Select your home network
Name
from the
drop down list and enter the
Password
in the
appropriate box. Take care to type the password
correctly.
Note: If your home network name is not initially
visible in the setup page drop down list, reload
the page.
• When you are finished, click on the
Join
button
and on the
OK
button in the following dialogue
box, then close the Zeppelin Air setup page.
• The computer can now be disconnected from the
Zeppelin Air temporary network and reconnected
to your home wireless network if desired. It may
have reconnected automatically.
• The Zeppelin Air Indicator illuminates continuous
purple when the wireless network connection is
established. This may take up to 15 seconds.
Note: If Zeppelin Air fails to connect to your
home network, the most likely fault is an
incorrectly entered network password. Follow
the reset instructions in Section 8 and begin the
network setup procedure again.
5.3 Setting up Zeppelin Air using an iPod
touch, iPhone or iPad
It is possible to set up Zeppelin Air using the Safari
browser on your iPod touch, iPhone or iPad. Make
sure you have a record of your home network name
and password before you start. Additionally, it is
recommended that you disable the 3G network (on
your iPhone or iPad) and have Java script on (iPod
touch, iPhone or iPad).
• Connect only your power cable. Zeppelin Air will
switch on in
Standby
mode with its indicator
showing dim red.
• Press the
Standby
button once. The indicator will
flash purple. Wait until the indicator starts to flash
yellow (could be up to 60 seconds). This indicates
that the Zeppelin Air device is in temporary
wireless network mode and can be identified within
your wireless connections.
• Access your iPod touch, iPhone or iPad Wi-Fi
connection within the
Settings
menu.
Diagram 8
iTunes device menu
• Select the
Zeppelin_Air_Setup
network. This will
disconnect your device from the existing network
and then connect to the Zeppelin Air.
• Open the Safari browser on your iPod touch,
iPhone or iPad. In the address bar of Safari type
169.254.1.1
and press ‘Go’. The Zeppelin Air
setup page will open. You may need to zoom on
the page to see clearly.
• Before you connect to the home wireless network,
the setup page provides the option to change the
Zeppelin Air name. Changing the name is useful
if more than one Zeppelin Air is to be connected
to the network. Enter a new name (Zeppelin Air
Kitchen for example) in the Zeppelin Air Name box
and press ‘Apply Now’. Press OK to confirm the
new setting and return to the setup page.
• Select your home network
Name
from the
drop down list and enter the
Password
in the
appropriate box. Take care to type the password
correctly.
• Click on the
Join
button and on the
OK
button in
the following dialogue box, then close the Zeppelin
Air setup page.
• Return to the Wi-Fi connection within your device’s
setup menu and reselect your home network.
5.4 Configuring iTunes
With Zeppelin Air connected to your home network
(wired or wireless) you can configure iTunes to use it
as an output device. Configure iTunes by selecting
Zeppelin Air in the devices menu at the bottom right
hand corner of the iTunes display. (see Diagram 8)
iTunes will now play through the Zeppelin Air.
Diagram 7
Zeppelin Air temporary wireless network
45s
45s
http://169.254.1.1
Change Settings
Current Settings
Wireless network:
Password:
Choose item
Another network 01
Your hone network
Join
http://......
Warning: Incorrect parameters may cause undesired
behaviour. To save the new settings, click OK and then
unplug the network cable
Summary of Contents for Zeppelin Air
Page 1: ...Zeppelin Air ...









































