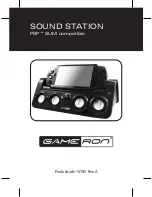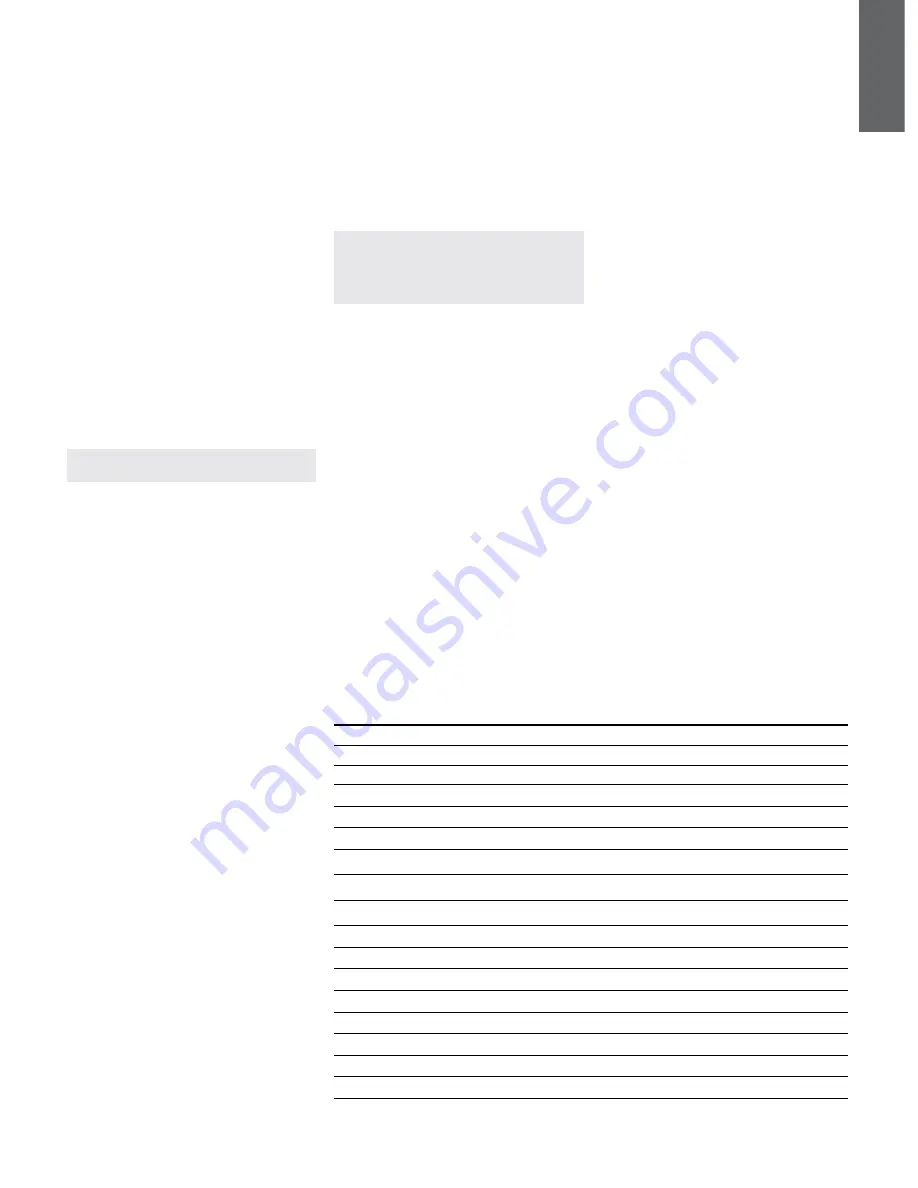
7
E
N
G
L
IS
H
4. The Zeppelin Air Indicator
The Zeppelin Air indicator illuminates in a range of
colours to indicate different operational conditions.
The table below describes the colours and their
meanings.
5. Joining Wireless Networks and
configuring iTunes
In order to play your iTunes music on your Zeppelin
Air using AirPlay, your Zeppelin Air must join the
same network as the computer on which iTunes
is installed and running. Zeppelin Air network
addressing is set to DHCP which means that once it
has joined the wireless network it will not require any
further configuration.
You will need to know your
home wireless network name and password
before you start.
5.1 Setting up Zeppelin Air using a wired
connection
To set up Zeppelin Air to join your wireless network
you should first connect it physically to the Mac/PC
using the supplied Ethernet cable. Once connected
you can browse to the Zeppelin Air setup page.
Follow the steps described below.
Note: Zeppelin Air can also use a wired network
for AirPlay streaming.
• Unplug every cable from the Zeppelin Air and
undock any docked iPod or iPhone.
• Using the Ethernet cable supplied connect the
Zeppelin Air rear panel
ETHERNET
socket to an
Ethernet
socket on the computer.
• Connect the power cable. Zeppelin Air will switch
on in
Standby
mode with the indicator illuminated
dim red.
• Switch on the Zeppelin Air from
Standby
mode by
pressing its
Standby
button.
• Zeppelin Air will automatically select its AirPlay
input and establish a connection to the network.
This may take up to 90 seconds during which time
the Zeppelin Air indicator will flash purple. The
indicator will show continuous purple when the
wired network connection is fully established.
• Using an internet browser application running
on the computer connected to the Zeppelin Air
type the Zeppelin Air default network address
(
http://169.254.1.1
) in the browser address field
and press “return”. This will open the Zeppelin Air
setup page (see Diagram 7 on next page).
• Before you connect to the home wireless network,
the setup page provides the option to change the
Zeppelin Air name. Changing the name is useful
if more than one Zeppelin Air is to be connected
to the network. Enter a new name (Zeppelin Air
Kitchen for example) in the Zeppelin Air Name box
and click on
Apply
, press “OK” at the “New setting
were successfully applied” page to return to the
setup page.
• Select your home network
Name
from the
drop down list and enter the
Password
in the
appropriate box. Take care to type the password
correctly.
• When you are finished, click on the
Join
button
and on the
OK
button in the following dialogue
box, then close the Zeppelin Air setup page.
Disconnect the Ethernet cable.
• The Zeppelin Air indicator will change to steady
purple when the wireless network connection is
established. This will take around 60 seconds.
Note: If Zeppelin Air fails to connect to your
home wireless network, the most likely fault is
an incorrectly entered network password. Follow
the reset instructions in Section 8 and begin the
network setup procedure again.
Indicator Colour
Meaning
Input Selected
Dim Red
Standby
N/A
Bright Red
Sleep
N/A
Blue
On
Dock
Fast flashing Blue
Volume adjustment
Dock
Green
On
USB
Fast flashing Green
Volume adjustment
USB
Orange
On
Aux
Fast flashing Orange
Volume adjustment
Aux
Slow flashing Orange
Digital audio lock error
Aux
Purple
On
AirPlay
Fast flashing purple
Volume adjustment
AirPlay
Slow flashing purple
No network connected
AirPlay
Fast flashing Red
Volume at minimum or maximum
Any
Slow flashing Yellow
Wireless setup mode
N/A
Yellow
iPod/iPhone Synchronisation mode
USB
White
Firmware update
N/A
Flashing white
Firmware error
N/A
Summary of Contents for Zeppelin Air
Page 1: ...Zeppelin Air ...