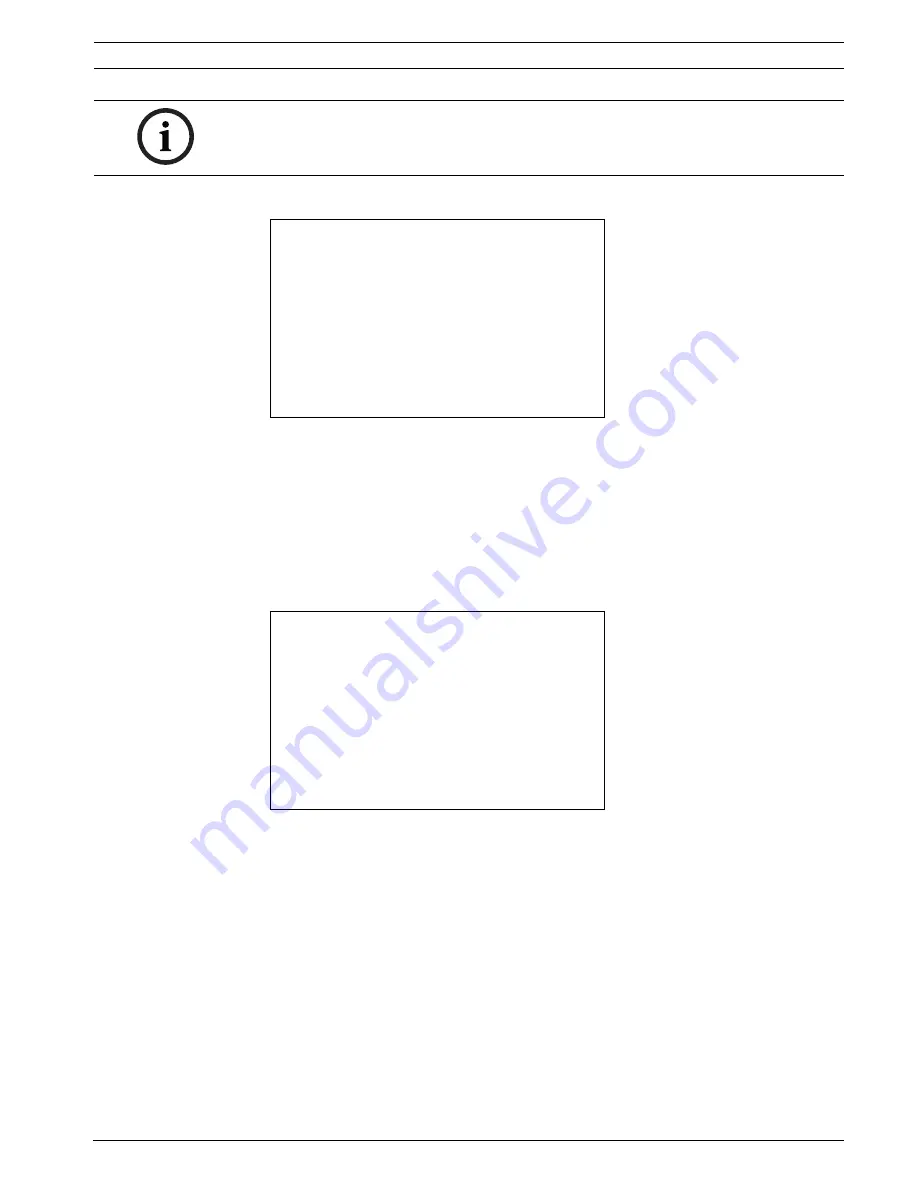
VG4 Modular Camera System
Alternative Control Protocols | en
35
Bosch Security Systems, Inc.
User’s Manual
F.01U.133.268 | 6.0 | 2010.03
4.
Move the joystick right to highlight
Continue
. Then, press the
FOCUS
or the
IRIS
button.
5.
The AutoDome automatically reads the correct Address sent by the controller and is
displayed as
Save ## as FastAddress
(
##
is based on either 1-64 AD/Manchester or 1-99
AD/Sensormatic RS-422). It is NOT POSSIBLE to change the address that is displayed.
The following options are available:
–
Press the
FOCUS
or the
IRIS
button to store the FastAddress number.
–
Move the joystick to highlight
Clear Current FastAddress
and then press the
FOCUS
or the
IRIS
button to clear any currently saved Fast Address.
–
Move the joystick to highlight
Exit Without Change
to exit the FastAddress menu
without saving any changes.
NOTICE!
If the user does not enter the exact manufacturer Unique Identifer as displayed on-
screen, the FastAddress can not be set and the only option available is to Exit the menu.
Enter FastAddress
FastAddress:
Not Set
Unique Identifier:
200668
200668
r
Continue...
Exit...
Joystick: Match Identifier
FastAddress
FastAddress:
Not Set
Save “##” as FastAddress
Clear Current FastAddress
Exit Without Change
Focus/Iris: Select
Summary of Contents for series VG4-300
Page 1: ...VG4 Modular Camera System VG4 200 VG4 300 VG4 500i en User s Manual ...
Page 2: ......
Page 138: ......
















































