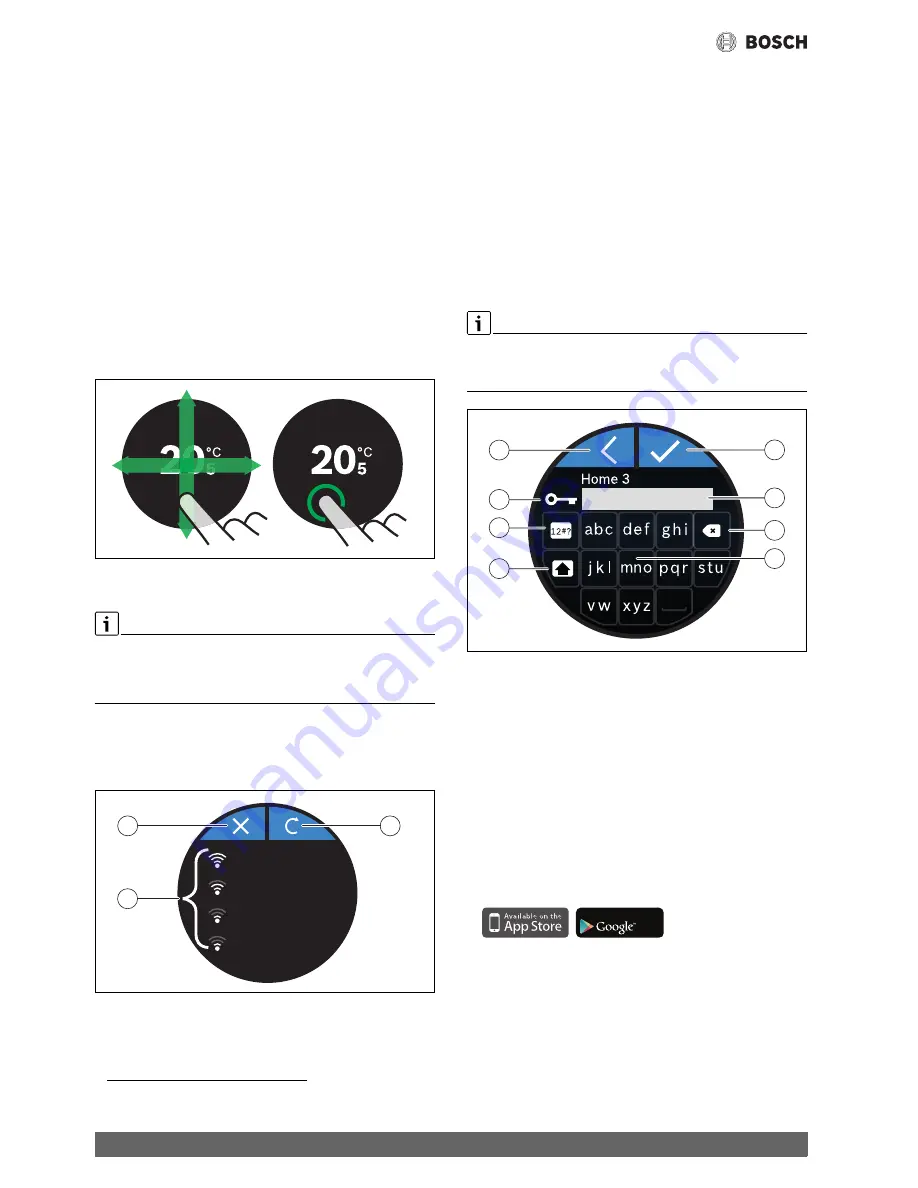
Commissioning
EasyControl – 6720884199 (2018/10)
6
A green check mark [5] shows, that the connection is made. A red cross
[6] shows, that the connection is not made. See section 7, page 9 for an
overview of possible causes and solutions.
5.2
Software update
The software version of this document is 01.xx.xx. The installed
software version is shown in the start screen [4]. Software updates are
performed automatically. It is possible that, when delivered,
EasyControl does not yet have the current software version and does not
therefore support all the functions in the app. The automatic update may
take some time to start. Via the app an update can start immediately.
After an update has been performed, the arrangement of the touch
screen may differ from this document. See the latest version of this
document on the EasyControl site for Bosch.
1)
5.3
Operation of the touch screen
It is possible to change the settings by means of a horizontal or vertical
wiping movement (swipe) or by pressing (tap). Only operate the touch
screen with your hand.
Fig. 9
Swipe or tap
5.4
Connecting with WLAN network
EasyControl can only make a connection to “visible” networks. If
EasyControl is to establish a connection with a “hidden network”, this
must first be made “visible”. After a connection has been established,
the network can be “hidden” again.
After EasyControl has been connected to the heat source, it
automatically searches for WLAN networks [3] and displays these on the
touch screen. While the search is being performed, a flashing WLAN
symbol appears on the touch screen.
Fig. 10 Available WLAN networks
[1]
Cancel key
[2]
Return key
[3]
Available WLAN networks
▶ Swipe vertically to find the WLAN network.
▶ Select the desired WLAN network by tapping.
If the WLAN network is secured with a password:
▶ Enter the WLAN network password (
section 5.5).
If the desired WLAN network is not found:
▶ Press the Cancel key [1] to set the controller to the Offline mode.
The temperature can now only be set in manual operation on the
touch screen. Connection to the app or Bosch site is not possible.
Possible connection difficulties,
section 6.8, page 8 and
chapter 7, page 9.
When all the connections have been established, the data is
synchronised. The start screen appears on the touch screen.
5.5
Entering the WLAN network password
EasyControl uses the standard WLAN protocol.
▶ Do not therefore use any $ characters in the WLAN network
password.
Fig. 11 Entering the WLAN network password
Using the Return key [8], one can return to the previous display. An input
error can be corrected with the “Back” key [3]. An input is confirmed
with the Enter key [1]. The password can be entered into the input line
[2] using the keys [4]. Use the shift key [5] to enter capital letters. Using
key [6], special characters can be entered. The lock key [7] shows, that
the WLAN network is secured.
▶ Enter the WLAN network password.
▶ Confirm the password with the Enter key [1].
Now the start screen appears (
section 6.1).
5.6
EasyControl app
The EasyControl app contains functions, which are not included in
EasyControl.
▶ Download the EasyControl app from Bosch.
▶ Install the EasyControl app from Bosch.
▶ Register the app with EasyControl.
▶ Enter the one-off access code or scan the QR code (
sticker on the
Quick Install Guide).
▶ Establish a connection with EasyControl.
▶ Enter the personalised password.
On www.bosch-easycontrol.com you can find an overview of the
compatible smart devices.
1) See the back of this document for the web address.
0010018156-001
0010018157-003
Home 3
Home network ...
WLAN 8
WLAN 7
1
3
2
0010018158-002
1
2
3
4
7
8
6
5
play
ANDROID APP ON
Summary of Contents for EasyControl CT200B
Page 13: ...www bosch easycontrol com ...













