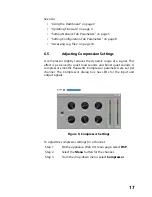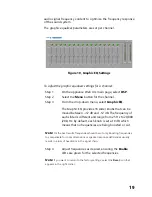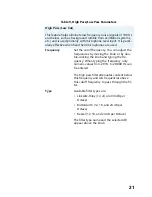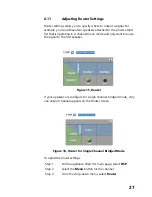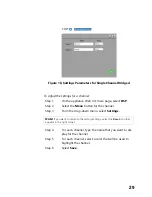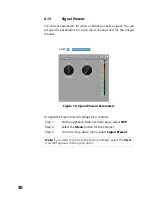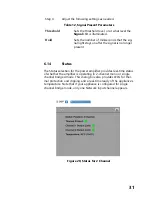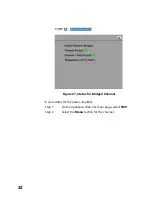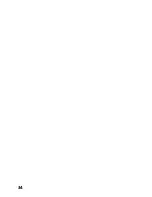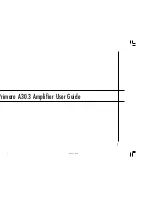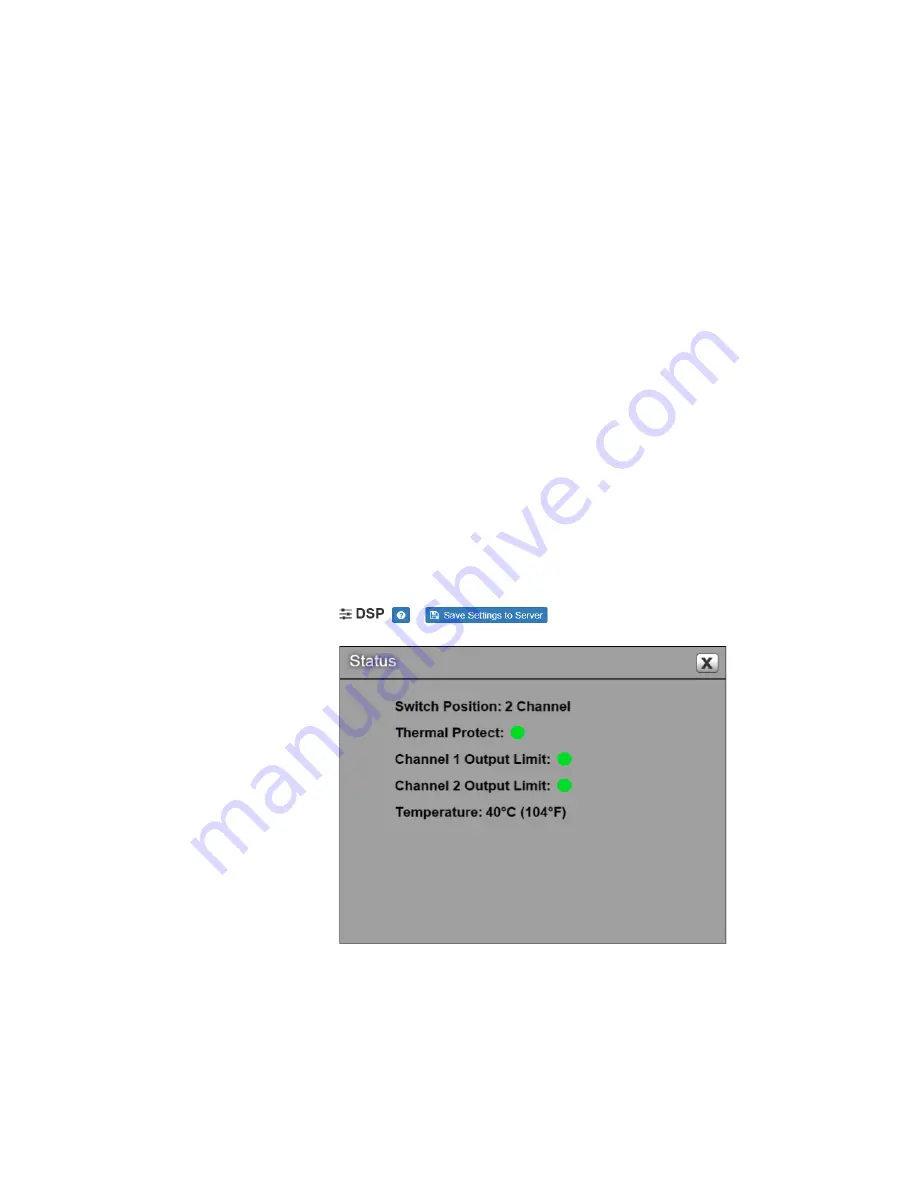
31
Step 4
Adjust the following settings as needed.
6.14
Status
The Status selection for the power amplifier provides real-time status
of whether the amplifier is operating in 2-channel mono or single
channel bridged mode. This dialog box also provides LEDs for ther-
mal protection and clipping and a real-time ready of the appliance’s
temperature. Note that if your appliance is configured for single
channel bridge mode, only one Network input channel appears.
Table 12, Signal Present Parameters
Threshold
Sets the threshold level, or at what level the
Signal
LED is illuminated.
Hold
Sets the number of milliseconds that the sig-
nal light stays on after the signal is no longer
present.
Figure 20, Status for 2 Channel