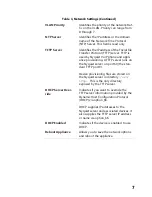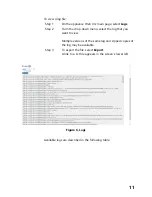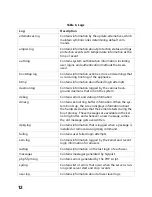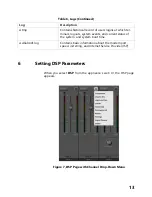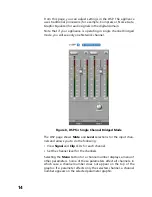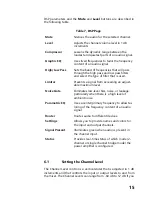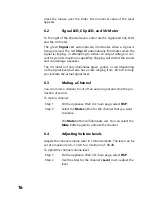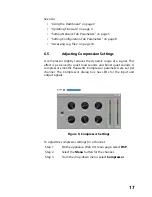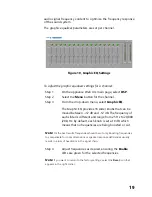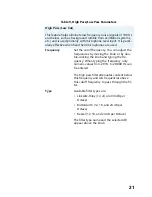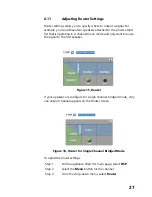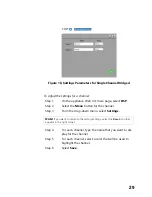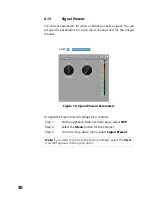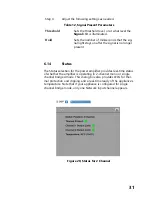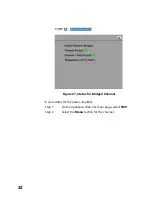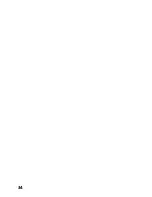21
Table 9, High Pass/Low Pass Parameters
High Pass (Low Cut)
This feature helps eliminate low frequency noise (signals of 100 Hz
and below, such as background rumble from ventilation systems,
etc.) and is used primarily with microphone level input. It is partic-
ularly effective when hand held microphones are used.
Frequency
Set the cutoff frequency. You can adjust the
frequencies by moving the knob or by dou-
ble-clicking the knob and typing the fre-
quency. When typing the frequency, only
numeric values from 20 Hz to 20,000 Hz can
be entered.
The high pass filter attenuates content below
this frequency and lets frequencies above
this cutoff frequency to pass through the fil-
ter.
Type
Available filter types are:
• Linkwitz-Riley (12, 24, and 36 dB per
Octave)
• Butterworth (12, 18, and 24 dB per
Octave)
• Bessel (12, 18, and 24 dB per Octave)
The filter type name and the selected dB
appear above the knob.