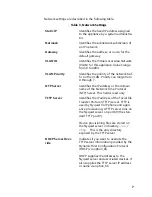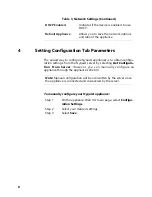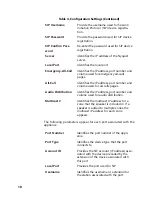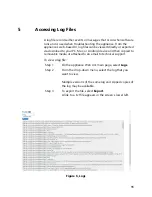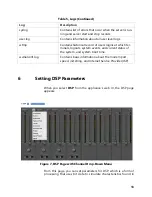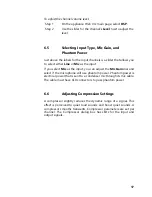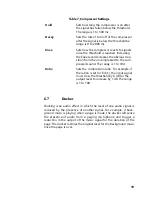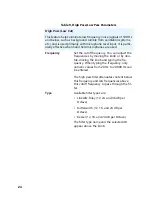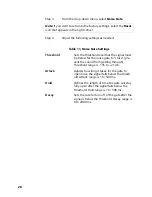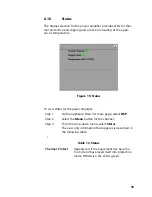21
6.8
Adjusting the Graphic Equalizer
The graphic equalizer allows you to use fixed frequencies to tailor the
frequency content of an audio signal. This allows you to tailor the
audio signal frequency content to optimize the frequency response
of the sound system.
The graphic equalizer parameters are set per channel.
Table 8, Ducker Parameters
Threshold
Sets the threshold level, or how loud the sig-
nal has to be, before ducking is enabled. The
range is -135 to +20 dB.
Hold
Sets how long the master continues to duck
the signal after the signal is below the
threshold. The range is 1 to 500ms.
Master
Select the channel that serves as the master,
or unducked, channel. The audio on this
channel has priority; audio for all other chan-
nels is ducked.
Ducked
Select the channel or channels that will be
ducked when the threshold is reached on the
master channel.
Figure 11, Graphic EQ Settings