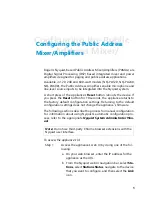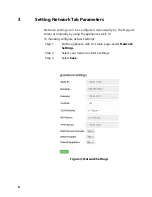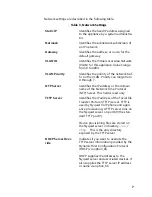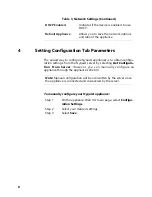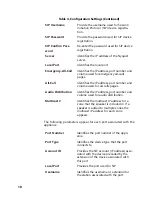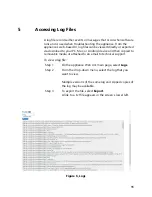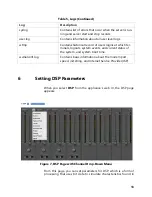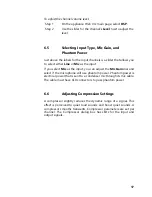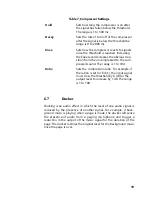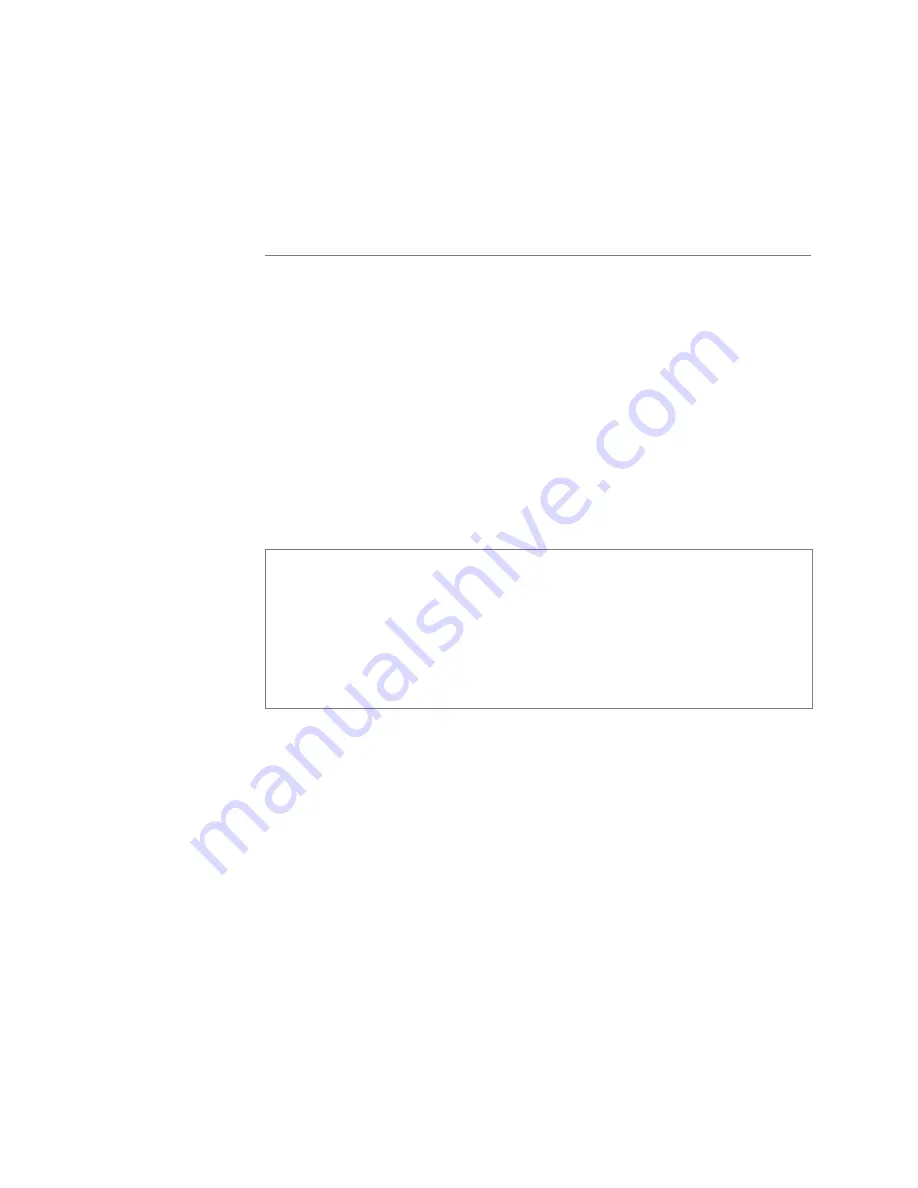
4
2
Updating Firmware
When you select
Firmware Update
from the appliance’s web UI, the
Firmware Update page appears. From this page you can determine
which Nyquist version the appliance is using and if an update is
required. You can also use this page to restore factory settings and to
reboot the appliance.
Help
Accesses the appliance’s online help.
Manual
Displays the Nyquist Matrix Mixer Pre-Amp
Configuration Manual.
Logout
Logs out of the appliance’s dashboard.
Table 2, Appliance Dashboard Buttons
Note:
A Nyquist appliance connected to the Nyquist network
receives a configuration file from the Nyquist server that includes
the latest firmware available from the server. If the firmware is later
than the one installed on the appliance, an automatic firmware
update occurs unless the
Firmware
parameter for the station is left
blank. Refer to the
Nyquist System Administrator Manual
for more
information.