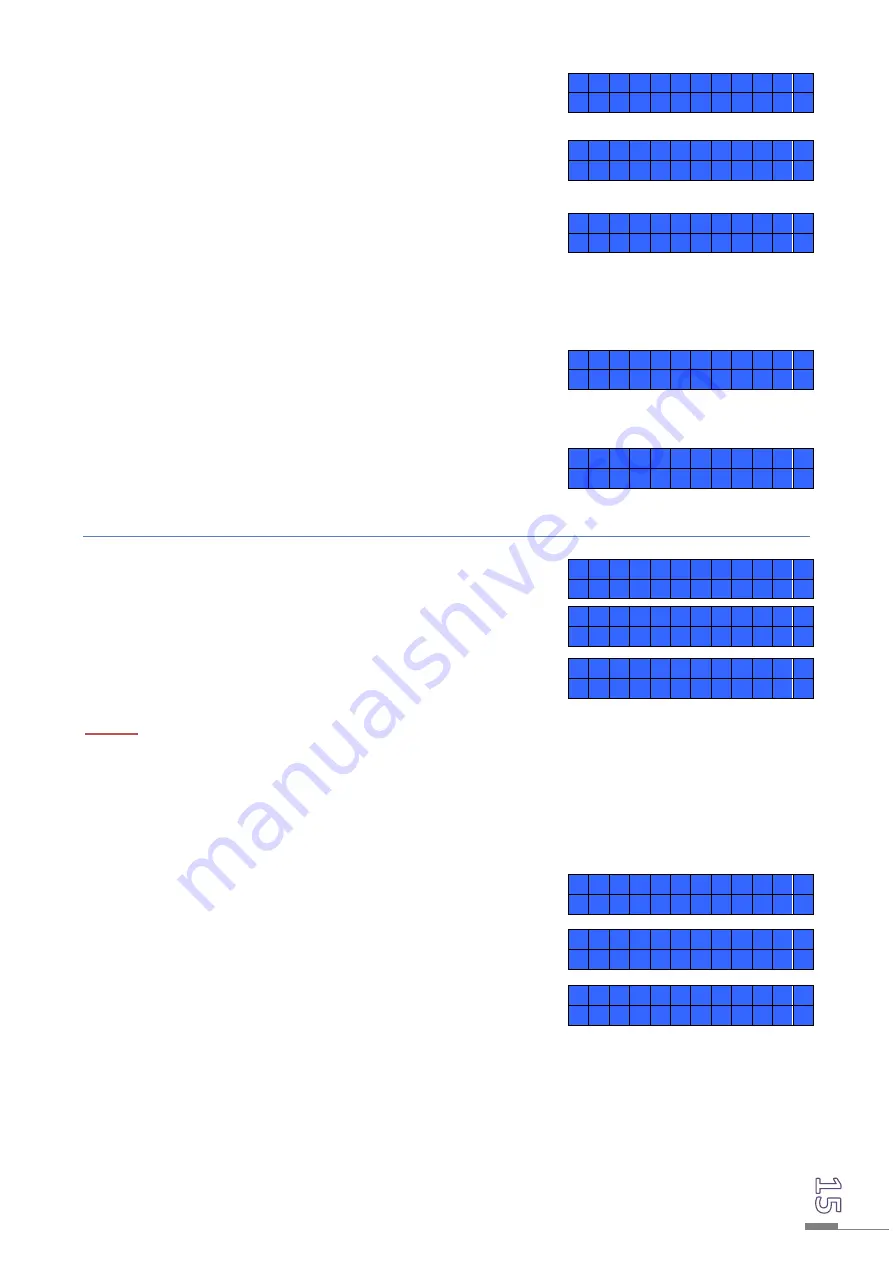
5. The start of the employee’s first name +
surname is displayed. Press
E
to confirm.
The enrolment begins:
If there are no errors, the terminal displays:
6. Place and remove the finger as many times as requested. XXX is the quality of the
enrolment executed out of 100. If the score obtained is less than 90, it is recommended to
re-enrol.
If there are no errors, the terminal displays:
7. Repeat the enrolment procedure for another finger.
When both fingers are enrolled, the terminal
displays:
9.2.2 Removing an enrolled finger print
The following menu is displayed:
1. Press
3
to access the biometrics management.
2. Press
2
to start deletion.
The following menu is displayed:
3. Press
1
to start the deletion procedure by swiping
the badge.
N
OTES
:
By pressing
2
, you can also request a deletion by selecting from a list instead of swiping the
badge. Scroll through using keys
1
and
2
in this case.
Depending on the reader’s technology, or the clocking mode which is configured, certain menus
will not be available and the following screen is displayed without prior selection.
Caution, key 3 lets you delete all enrolments.
4. Swipe the badge in front of the reader when the
terminal displays this message.
5. The start of the employee’s first name +
surname is displayed. Press
E
to confirm.
6. Press
E
to delete the enrolment:
When certain types of badge technology are used, you will be asked to show the badge for the
employee to be recognised, then for their record to be deleted. You must then leave the badge in
front of the sensor throughout the deletion.
B I O = 3
O K = E R E T = F 1
J O H N S M I T H
R E T = F 1
P L A C E F I N G E R
X X X
R E T = F 1
P L A C E F I N G E R
P O S .
R E T = F 1
O T H E R F I N G E R
F I N G E R
E M P L O Y E E
E N R O L E D
I P = 1
R E T = F 1
T E S T = 2
B I O
E N R . = 1 D E L = 2
B D G = 1 R E T = F 1
T O T = 3
L S T = 2
R E T = F 1
Y R S L
F
I D E N T .
O K = E
R E T = F 1
J O H N S M I T H
R E T = F 1
D E L . S U C C E S S F




















