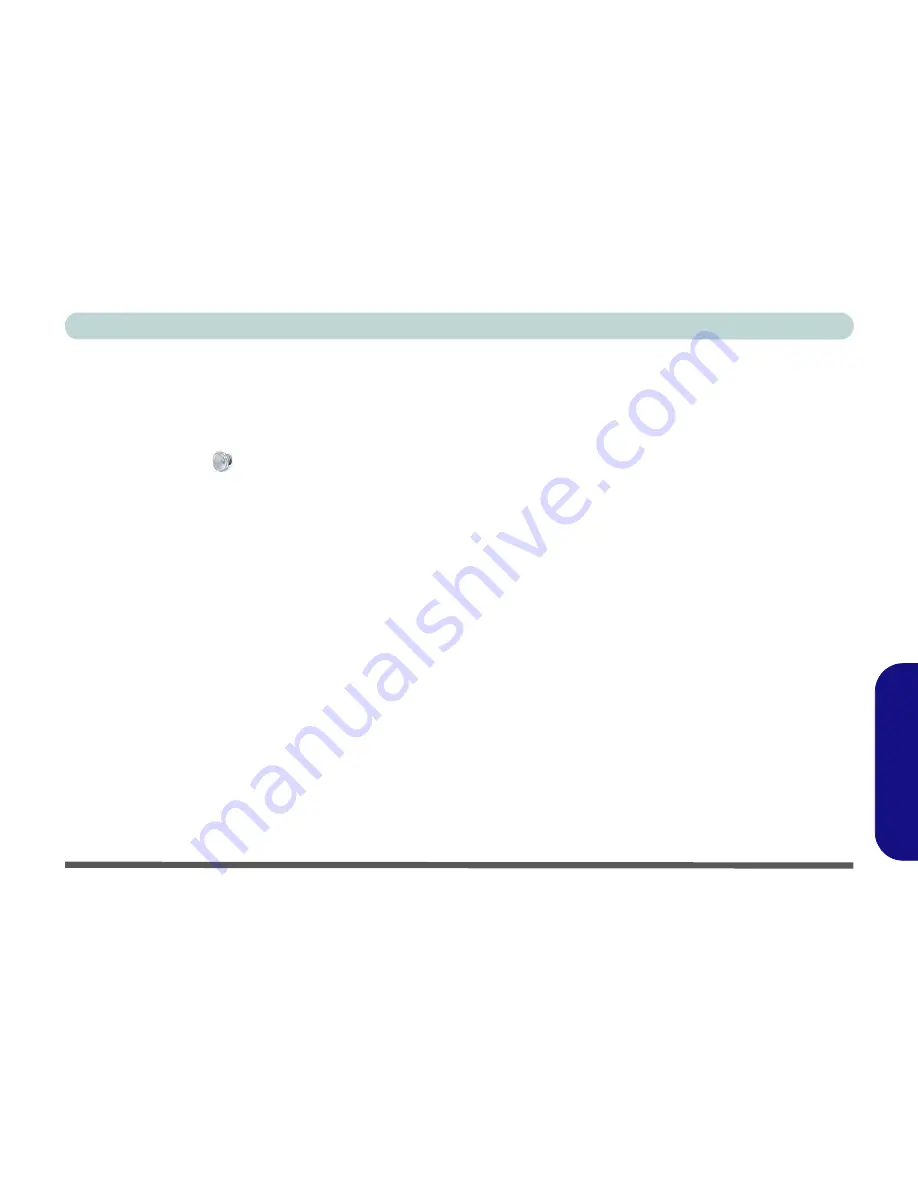
PC Camera Module (Windows 7) D - 25
Windows 7
Windows 7
PC Camera Audio Setup
If you wish to capture video &
audio
with your camera, it is necessary to setup the audio recording options in
Windows
.
1.
Click/tap
Start
, and click/tap
Control Panel
(or point to
Settings
and click/tap
Control Panel
).
2.
Click/tap
Sound
(
Hardware and Sound
).
3.
Click/tap
Recording
(tab).
4.
Right-click
Microphone
(Realtek High Definition Audio) and make sure the item is not disabled.
5.
Double-click/tap
Microphone
(or select
Properties
from the right-click menu).
6.
Click/tap
Levels
(tab), and adjust the
Microphone
and
Microphone Boost
sliders to the level required.
7.
Click/tap
OK
and close the control panels.
8.
Run the camera application program from the desktop shortcut.
9.
Go to the
Devices
menu heading and select
Microphone
(
Realtek....
) (it should have a tick alongside it).
10. Go to the
Capture
menu heading and select
Capture Audio
(it should have a tick alongside it).
11. To obtain the best sound recording quality enable
Noise Suppression
in the
Realtek HD Audio Manager
control panel (see
“Setup for Audio Recording” on page D - 14
).
Summary of Contents for Multimedia PC
Page 1: ...V13 1 00 ...
Page 2: ......
Page 68: ...Quick Start Guide 1 40 1 ...
Page 98: ...Power Management 3 20 3 ...
Page 108: ...Drivers Utilities 4 10 4 ...
Page 124: ...BIOS Utilities 5 16 5 ...
Page 146: ...Upgrading The Computer 6 22 6 ...
Page 190: ...Modules Options 7 44 7 ...






























