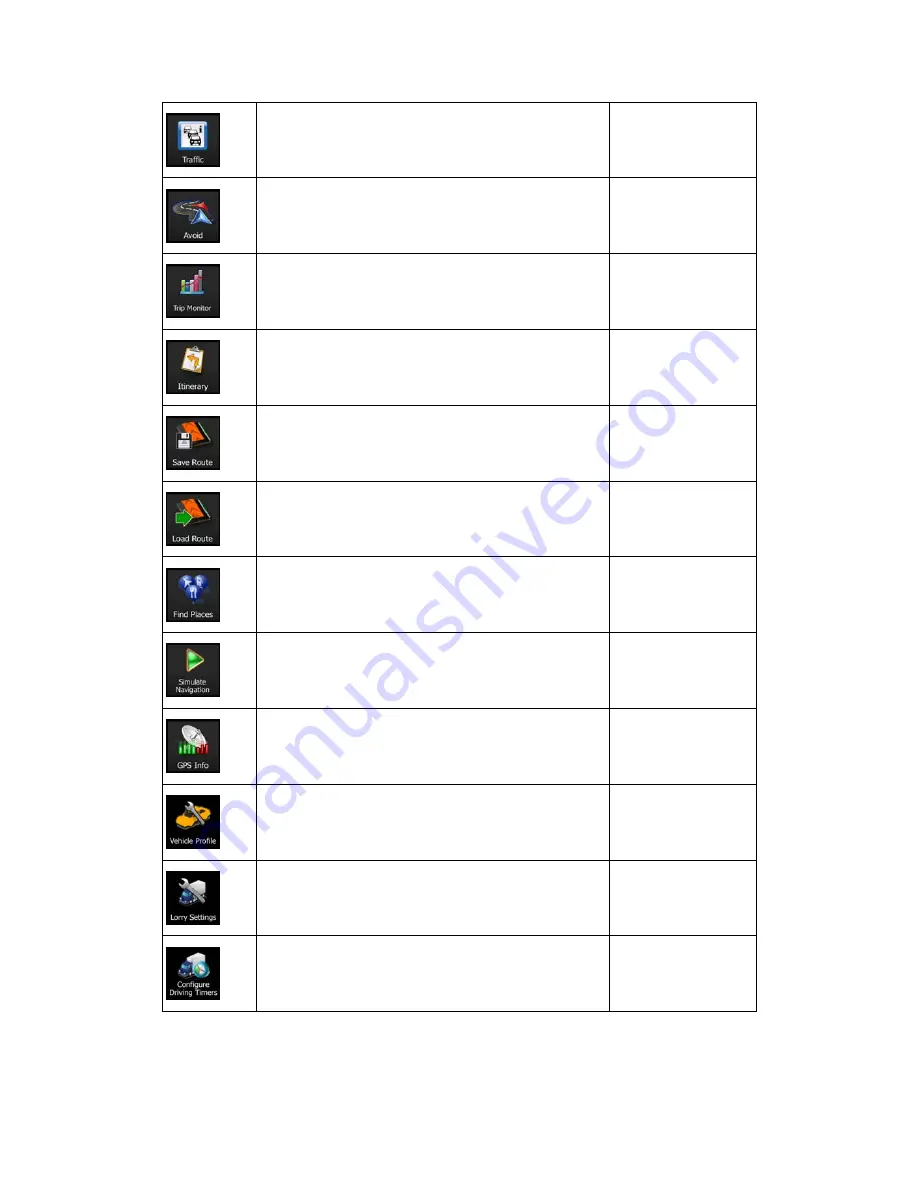
21
This button opens the Traffic Summary screen.
Tap the Traffic icon in
the Navigation menu
or on the Map screen
This button lets you bypass parts of the recommended
route.
My Route /
Avoidances
This button opens the Trip Monitor screen where you
can manage your previously saved trip logs and track
logs.
More / Trip Monitor
(page 72)
This button opens the list of manoeuvres (the
itinerary).
Tap the top of the
Map screen during
navigation.
With this function you can save the active route for
later use.
My Route / More /
Save Route
With this function you can replace the active route with
a previously saved route.
My Route / More /
Load Route
With this function you can search for Places of Interest
in various different ways.
Find / Find Places
(page 33)
This button opens the Map screen and starts
simulating the active route.
My Route / More /
Simulate Navigation
(page 58)
This button opens the GPS Information screen with
satellite position and signal strength information.
Tap the top of the
Map screen when
there is no GPS
reception
This button opens the parameters of the selected
Vehicle profile.
More / Settings /
Route (page 78)
This button opens the Lorry settings screen.
More / Settings / Lorry
(page 77)
This button opens the Driving timer configuration
screen.
More / Settings / Lorry
/ Configure Driving
Timers (page 63)






























