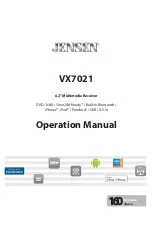94
Consiglio:
È consigliabile inserire nella riga delle app estesa i
pulsanti per le app che vengono utilizzate occasio-
nalmente.
All'apertura del menu principale viene sempre vi-
sualizzata la sezione della riga delle app estesa che
è stata selezionata per ultima.
6
Visualizzazione sezioni
Indica quale sezione della riga delle app estesa è
attualmente selezionata.
7
Pulsanti app
Toccare un pulsante per avviare l'app.
8
Pulsanti app combinate (pulsante cartella)
Questi pulsanti possono combinare fi no a 6 pulsanti
riguardanti diverse app.
Premere leggermente il pulsante combinato per vi-
sualizzare i pulsanti singoli delle relative app. Toccare
quindi un pulsante singolo per avviare l'applicazione
specifi ca.
Note:
•
È possibile predisporre i propri pulsanti combinati
per le app (vedere paragrafo "Spostamento delle
app nel menu principale").
•
Toccando la voce
Applicazioni
nel menu principale
sarà possibile trovare ulteriori app preinstallate.
•
Nel menu principale, alla voce
Applicazioni
, potre-
te trovare un App Store preinstallato.
Adattamento menu principale
Cancellazione delle app dal menu principale
Nota:
Un'app cancellata può essere nuovamente ripristina-
ta nel menu principale in qualsiasi momento (vedere
paragrafo "Aggiungere app").
Il pulsante
Applicazioni
non può essere cancellato dal
menu principale. Alla voce
Applicazioni
è possibile
trovare tutte le app presenti nell'apparecchio.
W
Premere leggermente il pulsante continuando a
tenere le dita sulla superfi cie del display.
Il pulsante passa in primo piano e viene visualizzato
il cursore di cancellazione.
W
Trascinare il pulsante sul cursore di cancellazione
tenendo le dita in questo punto, fi nché il pulsante
non diventa rosso.
W
Togliere le dita dal display.
Il pulsante è stato cancellato.
Spostamento delle app nel menu principale
È possibile spostare una app all'interno di una riga di app
oppure tra le due righe delle app.
Nota:
All'interno del menu principale è possibile spostare
una app solamente su uno spazio libero.
Eccezione: è possibile spostare una app all'interno
della riga principale delle app oppure all'interno del
campo visibile della riga dell'app estesa. Le altre app
verranno riordinate automaticamente.
W
Premere leggermente il pulsante continuando a
tenere le dita sulla superfi cie del display.
Il pulsante passa in primo piano e viene visualizzato
il cursore di cancellazione.
W
Trascinare il pulsante nella posizione desiderata.
Note:
•
Al fi ne di spostare una app in una zona non visibi-
le della riga dell'app estesa, trascinare il pulsante
verso il bordo più esterno della riga dell'app este-
sa ed attendere fi nché - sfogliando le varie pagine
- non viene raggiunta la zona desiderata della riga
dell'app.
•
È possibile raggruppare fi no a 6 diverse app in un
pulsante app combinato. A questo scopo trasci-
nare il pulsante di un'app sul pulsante di un'altra
app oppure su un pulsante app combinato già
esistente.
•
È possibile rimuovere una app da un pulsante app
combinato "estraendo" il pulsante in questione
e collocandolo su uno spazio libero in una riga
dell'app o sul cursore di cancellazione. L'ultima
app in un pulsante app combinato viene nuova-
mente visualizzata automaticamente come un
pulsante normale.
W
Togliere le dita dal display.
Il pulsante è stato spostato.
Aggiungere app
W
Premere leggermente il pulsante
Applicazioni
nel
menu principale.
Le app disponibili verranno visualizzate su più pagi-
ne.
W
Trascinare il dito verso destra e/o verso sinistra fi nché
non viene visualizzata la pagina contenente l'app de-
siderata.
W
Premere leggermente il pulsante dell'app continuan-
do a tenere le dita sulla superfi cie del display.
Il pulsante passa in primo piano e viene visualizzato
il menu principale.
W
Trascinare il pulsante nella posizione desiderata.
W
Togliere le dita dal display.
Il pulsante è stato aggiunto.
Nota:
Per ulteriori informazioni in merito alla collocazione
dei pulsanti vedere paragrafo "Spostamento delle
app nel menu principale".
Menu principale
Summary of Contents for BREMEN 975
Page 338: ...338 Connection Diagram...