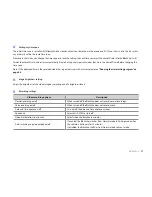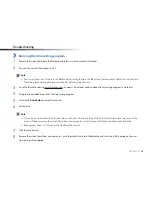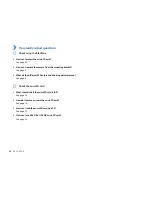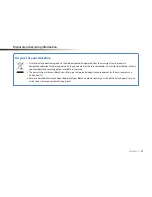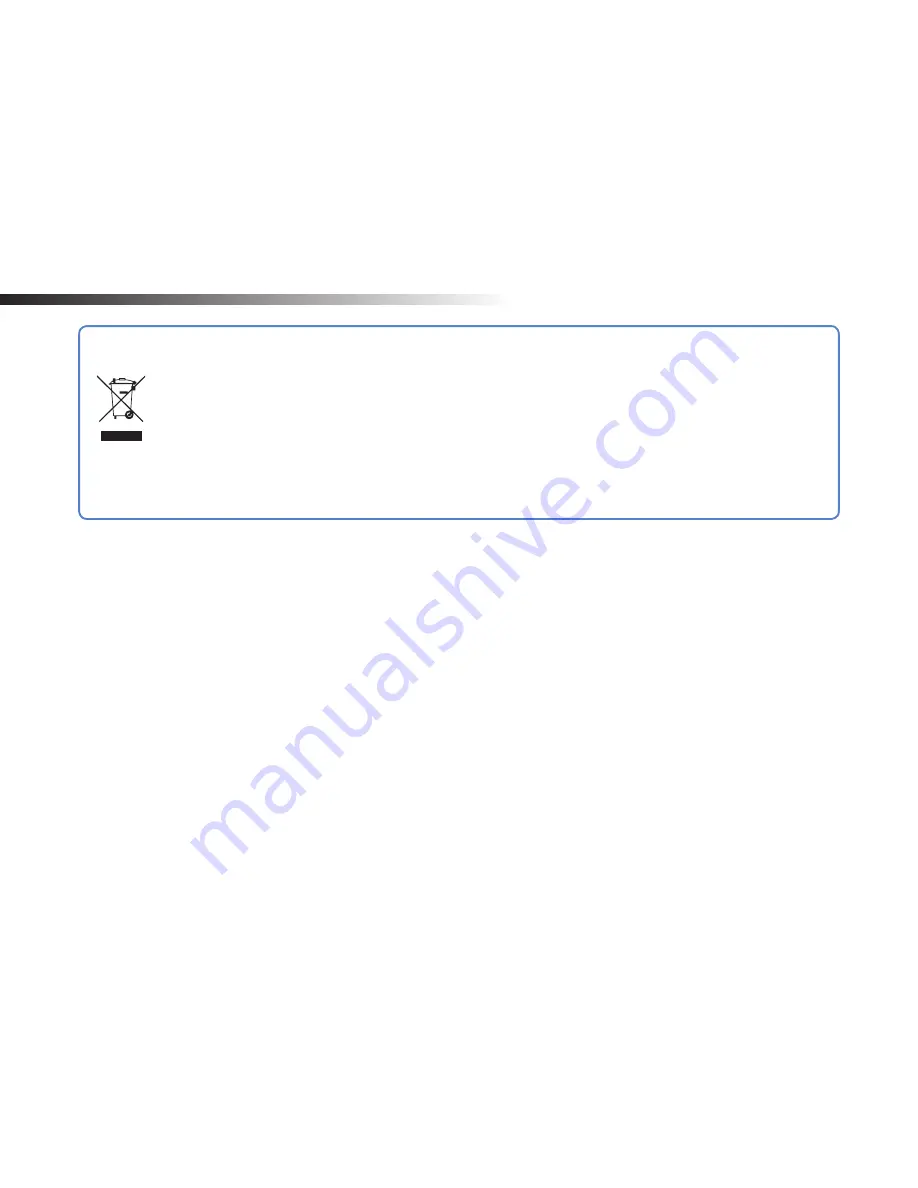
DR450-1CH
51
Disposal and recycling information
Disposal of your BlackVue
1. All electrical and electronic products should be disposed of separately from the municipal waste stream via
designated collection facilities appointed by the government or the local authorities. Contact local authorities to learn
about disposal and recycling options available in your area.
2. The correct disposal or your BlackVue will help prevent potential negative consequences for the environment and
human health.
3. For more detailed information about disposal of your BlackVue, please contact your city office, waste disposal service
or the shop where you purchased the product.
Summary of Contents for DR450-1CH
Page 1: ......
Page 29: ...DR450 1CH 29 6 Select the microSD card drive and click OK ...
Page 53: ......