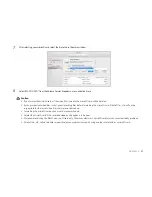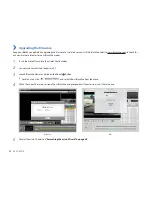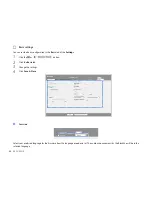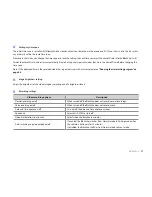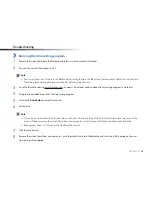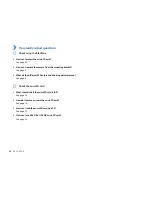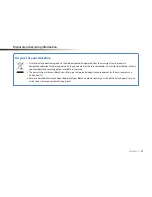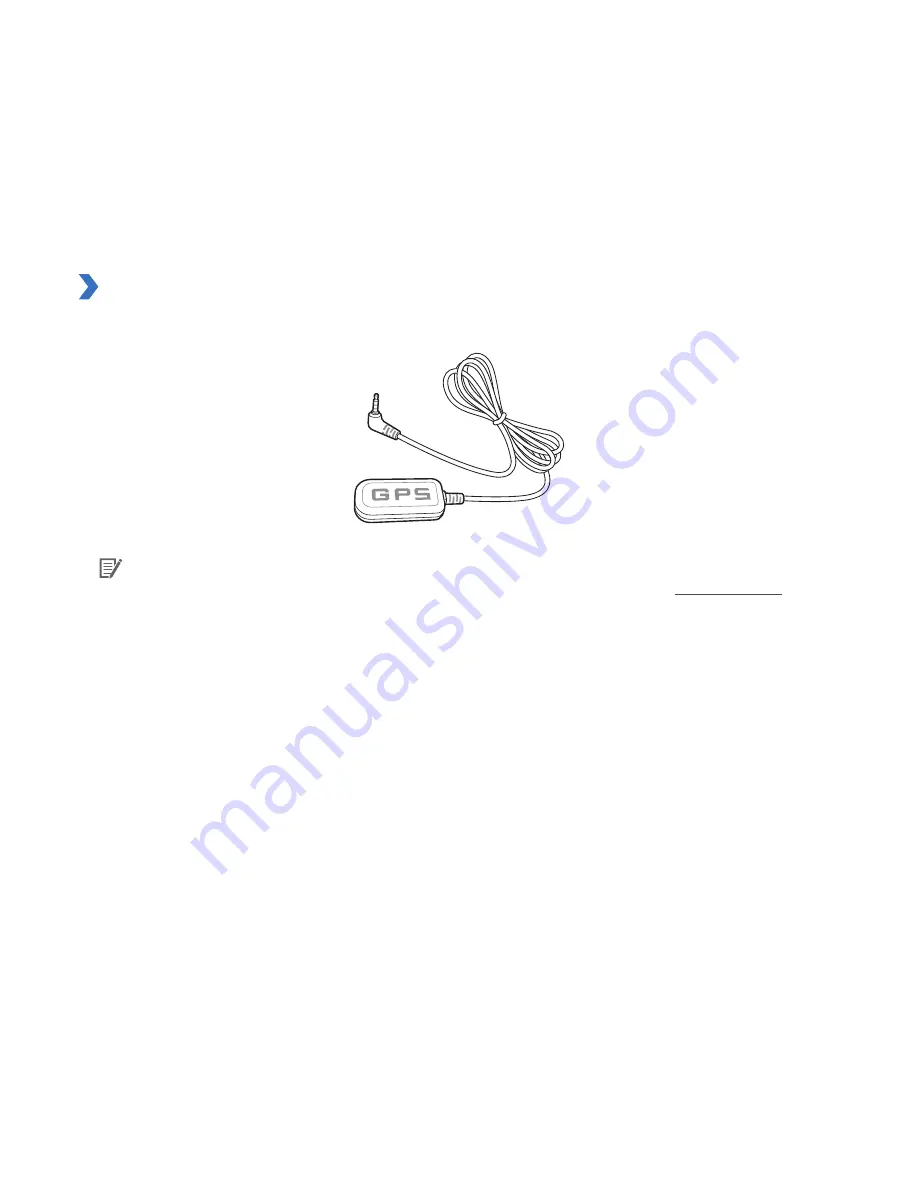
DR450-1CH
43
GPS receiver (Optional)
If you do not install an external GPS receiver, videos are recorded without GPS coordinates and driving speed information. To include speed,
recording location, and the driving route data in the videos, install an external GPS receiver.
Note
y
If you purchased the product without an external GPS receiver, please visit the BlackVue website (www.blackvue.com) for
information about purchasing a GPS receiver separately.
Summary of Contents for DR450-1CH
Page 1: ......
Page 29: ...DR450 1CH 29 6 Select the microSD card drive and click OK ...
Page 53: ......