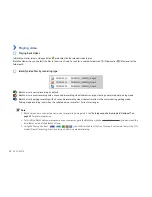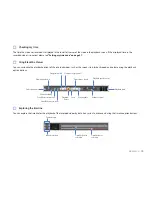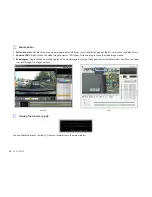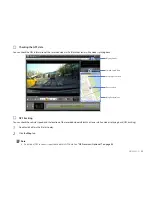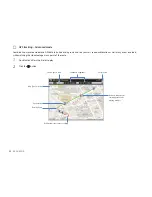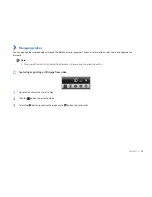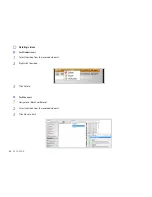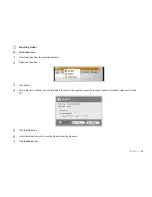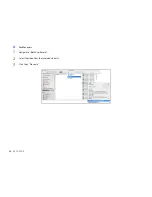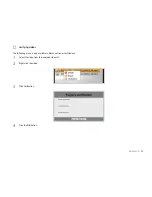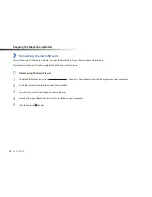14
BLACKVUE
Opening video files in BlackVue Viewer
1
Remove the microSD card from the BlackVue.
2
Insert the card into the microSD card reader and connect it to a computer.
3
Find and run the BlackVue Viewer program.
For Windows users
Open Windows Explorer and click on the microSD card (Removable Disk (F:), or the name of your card location). Navigate to F:\BlackVue\
Application\Viewer for Windows\ and run BlackVue.exe.
Summary of Contents for DR450-1CH
Page 1: ......
Page 29: ...DR450 1CH 29 6 Select the microSD card drive and click OK ...
Page 53: ......