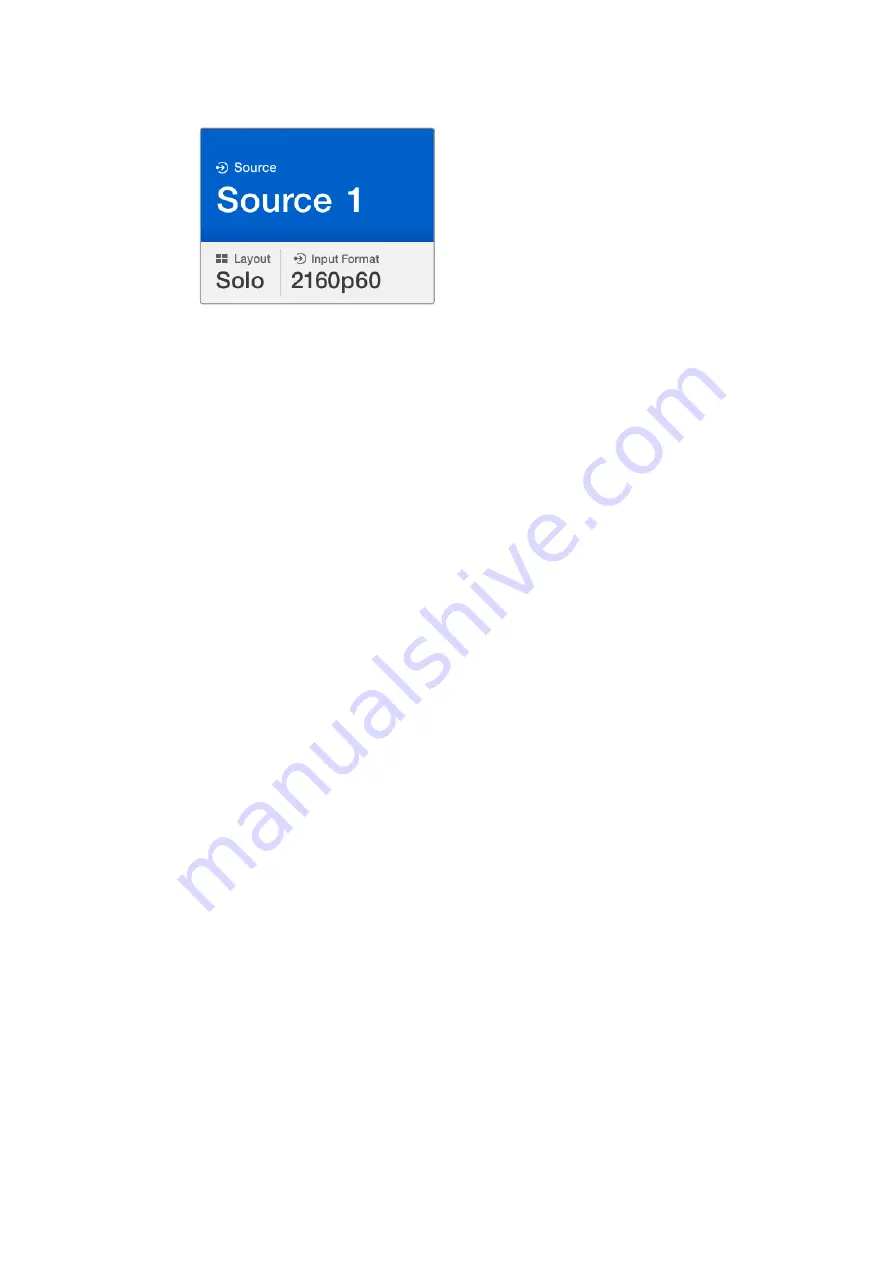
Solo
기능을 사용하면 전체 화면 모드로 모니터할 수 있습니다
.
MENU
버튼
MENU
버튼을 누르면 설정 화면이 나타납니다
.
회전 노브를 사용하여 설정을 변경한 뒤
,
Menu
버튼을 다시 누르면
Home
스크린으로 되돌아갑니다
.
SET
버튼
SET
버튼을 눌러 변경할 설정을 선택하세요
.
설정을 변경한 뒤
,
SET
버튼을 누르면
변경이 완료됩니다
.
SRC
버튼과
VIEW
버튼
이 두 개의 버튼으로 원하는 뷰에 디스플레이할 입력 소스를 선택할 수 있습니다
.
설정 메뉴 이동
시
,
SRC
버튼과
VIEW
버튼을 사용하여 설정 옵션을 위
/
아래로 이동할 수도 있습니다
.
회전 노브
회전 노브로 설정 목록을 스크롤 하거나 설정 화면의 메뉴 항목을 선택합니다
.
선택을 취소하고
싶은 경우 회전 노브를 누르면 이전에 선택한 설정으로 되돌아갑니다
.
시계방향 또는 시계 반대방향으로 회전 노브를 돌려 메뉴에 있는 두 가지의 옵션 중에서
선택합니다
.
회전 노브를 눌러 설정을 켜고 끌 수 있습니다
.
Blackmagic
MultiView
16
의 소스와 뷰 설정하기
Blackmagic
MultiView
16
의 주요 기능 중 하나는 연결된
SDI
소스를 다른 뷰에 지정할 수 있는
기능입니다
.
이 두 개의 설정을 조절하여 화면 보기 구성을 손쉽게 변경할 수 있습니다
.
예를
들어
,
SDI
입력
5
가 뷰
1
에 나타나길 원할 수 있습니다
.
원하는 뷰에 특정 입력 소스 설정하기
1
전면 패널에 있는
VIEW
버튼을 누르면 뷰 선택창이 나타납니다
.
선택된 뷰의 배경이
파란색으로 변합니다
.
2
해당 뷰의 번호를 누르면 원하는 뷰가 선택됩니다
.
다른 방법으로는 회전 노브로 뷰를
스크롤 하여 선택할 수도 있습니다
.
설정을 확인하려면
SET
버튼을 누르세요
.
3
SCR
버튼을 누르세요
.
LCD
에는 선택된 소스에 하이라이트가 생깁니다
.
4
전면 패널에서 원하는 번호의 뷰를 눌러 원하는 입력을 선택합니다
.
다른 방법으로는
회전 노브를 사용하여
LCD
에서 입력을 스크롤 할 수 있습니다
.
5
SET
버튼을 눌러 설정을 확인합니다
.
239
239
설정 변경하기
Summary of Contents for Blackmagic MultiView 4
Page 40: ...Blackmagic MultiView 2016 8...
Page 78: ...Manuel d utilisation et d installation Blackmagic MultiView Ao t 2016 Fran ais...
Page 116: ...Installations und Bedienungsanleitung Blackmagic MultiView August 2016 Deutsch...
Page 154: ...Manual de instalaci n y funcionamiento Blackmagic MultiView Agosto 2016 Espa ol...
Page 192: ...Blackmagic MultiView 2016 8...
Page 203: ...SET 3 Audio In SDI Overlay Border Label Blackmagic MultiView Setup Audio Meters VU SDI 203 203...
Page 230: ...Installation and Operation Manual Blackmagic MultiView 2016 8...
Page 268: ...Blackmagic MultiView 2016...
Page 306: ...Manuale di istruzioni Blackmagic MultiView Italiano Agosto 2016...
















































