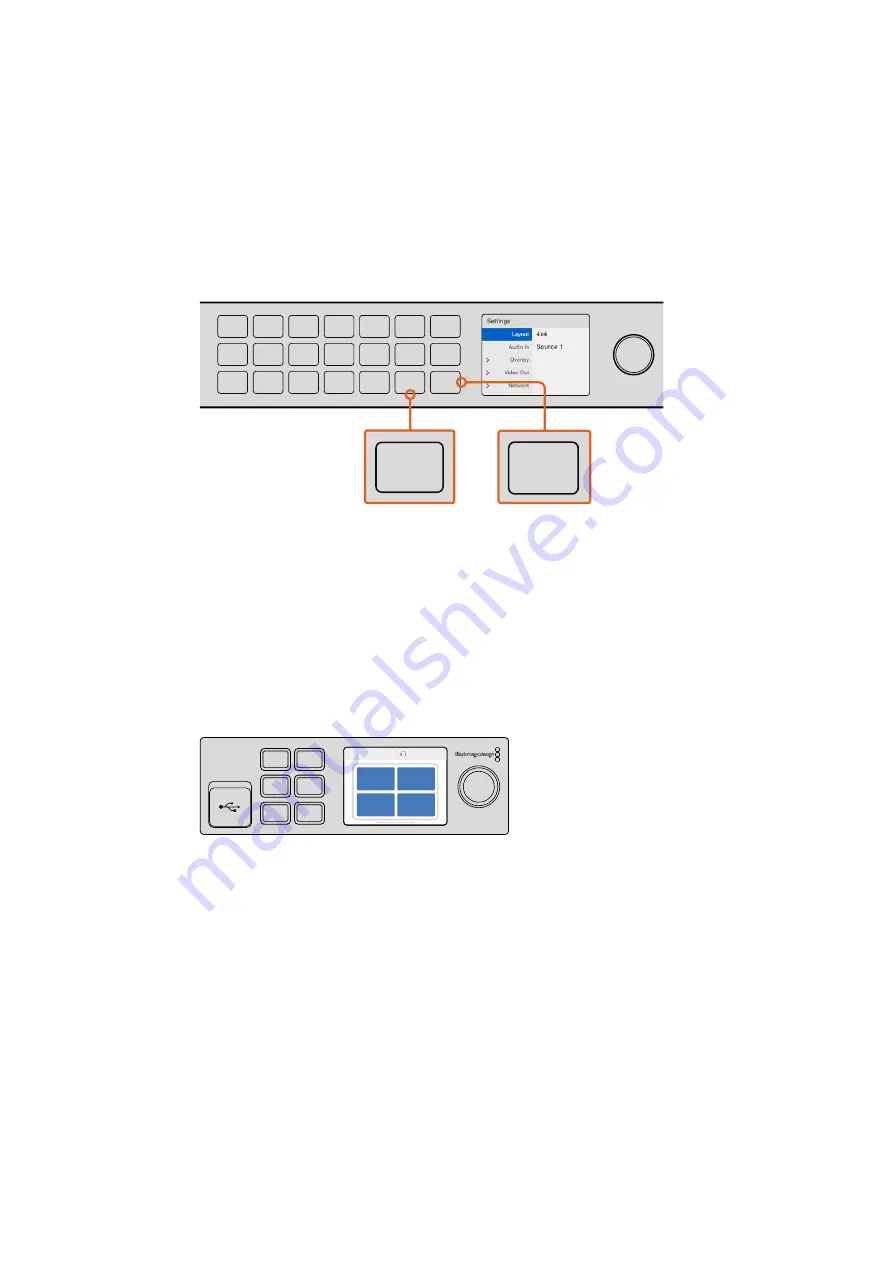
3
Wählen Sie die Anordnung 4x4 in den „Layout“-Einstellungen mithilfe des Drehreglers
an der Frontblende aus. Im 4x4-Layout können Sie alle 16 Quellen auf einem Bildschirm
betrachten. Mit jeder Einstellungsänderung beginnen die SET- und MENU-Tasten zu
blinken. Das Blinken weist auf eine geänderte Einstellung hin, die es entweder mit der
SET-Taste zu bestätigen oder mit der MENU-Taste abzulehnen gilt.
4
Drücken Sie die SET-Taste, um Ihre Vorgabe zu bestätigen.
Alternativ können Sie das Layout mithilfe der Software MultiView 16 Setup über das
Konfigurationsbedienfeld vorgeben.
Um das Layout für Ihren Blackmagic MultiView 16 vorzugeben, drücken Sie auf die MENU-
Taste, wählen Sie Ihr Layout mit dem Drehregler und drücken Sie anschließend auf die
SET-Taste. Das Layout 4x4 ermöglicht die Ansicht von 16 Quellen auf einem Monitor
Vorgabe des Layouts auf Ihrem Blackmagic MultiView 4
Die Standardeinstellung auf Ihrem Blackmagic MultiView 4 ist das 2x2-Layout. Um das Layout für
Ihren Blackmagic MultiView 4 vorzugeben, drücken Sie auf Ihrem Teranex Mini Smart Panel auf die
mit „1“ gekennzeichnete Taste. Drücken Sie auf die Taste „2“, um wieder in den 2x2-Ansichtsmodus
zu wechseln.
Alternativ können Sie das Layout in der Setup-Software über die „Configure“-Einstellungen vorgeben.
Um das Ansichts-Layout Ihres Blackmagic MultiView 4 vorzugeben,
drücken Sie auf „1“ für den Vollbild- bzw. auf „2“ für den 2x2-Modus
Anschließen an ein Netzwerk
Der Blackmagic MultiView 16 unterstützt das Blackmagic Videohub Ethernet Protocol. Ist Ihr
MultiView 16 also an schwer zugänglicher Stelle in einem Rack installiert, lässt er sich aus der Ferne
steuern. Dies erfolgt über ein Blackmagic Videohub Bedienpult wie das Blackmagic Smart Control
und Master Control. Ist Ihr Blackmagic MultiView per Ethernet an Ihr Netzwerk gekoppelt, ist er auf
anderen angeschlossenen Computern und externen Bedienpulten der Produktfamilie Videohub
sichtbar. Diese Geräte können den Router aus der Ferne steuern.
So schließen Sie den Blackmagic MultiView an Ihr Netzwerk an:
1
Schalten Sie Ihren Blackmagic MultiView ein.
2
Schließen Sie den Blackmagic MultiView mit einem normgerechten RJ45-Ethernet-Kabel an
ein Netzwerk oder einen Computer an.
1
2
3
4
5
6
7
8
9
10
11
12
13
14
15
16
SOLO
SET
SRC
VIEW
MENU
Blackmagic MultiView
16
ETHERNET
SD/HD/3G/6G-SDI IN
REF IN
LOOP OUT
IN
HDMI OUT
6G-SDI OUT
HD-SDI OUT
RSS-422
CNTRL
USB
1
2
3
4
5
6
7
8
9
10
11
12
13
14
15
16
1
2
3
4
5
6
7
8
9
10
11
12
13
14
15
16
SOLO
SET
SRC
VIEW
MENU
Blackmagic MultiView
16
ETHERNET
SD/HD/3G/6G-SDI IN
REF IN
LOOP OUT
IN
HDMI OUT
6G-SDI OUT
HD-SDI OUT
RS-422
CNTRL
USB
1
2
3
4
5
6
7
8
9
10
11
12
13
14
15
16
1
2
3
4
5
6
7
8
9
10
11
12
13
14
15
16
SOLO
SET
SRC
VIEW
MENU
Blackmagic MultiView
16
ETHERNET
SD/HD/3G/6G-SDI IN
REF IN
LOOP OUT
IN
HDMI OUT
6G-SDI OUT
HD-SDI OUT
RS-422
CNTRL
USB
1
2
3
4
5
6
7
8
9
10
11
12
13
14
15
16
1
MENU
2
VIDEO
SET
AUDIO
2160p 29.97
Input 3
1
3
2
4
121
121
Erste Schritte
Summary of Contents for Blackmagic MultiView 4
Page 40: ...Blackmagic MultiView 2016 8...
Page 78: ...Manuel d utilisation et d installation Blackmagic MultiView Ao t 2016 Fran ais...
Page 116: ...Installations und Bedienungsanleitung Blackmagic MultiView August 2016 Deutsch...
Page 154: ...Manual de instalaci n y funcionamiento Blackmagic MultiView Agosto 2016 Espa ol...
Page 192: ...Blackmagic MultiView 2016 8...
Page 203: ...SET 3 Audio In SDI Overlay Border Label Blackmagic MultiView Setup Audio Meters VU SDI 203 203...
Page 230: ...Installation and Operation Manual Blackmagic MultiView 2016 8...
Page 268: ...Blackmagic MultiView 2016...
Page 306: ...Manuale di istruzioni Blackmagic MultiView Italiano Agosto 2016...















































