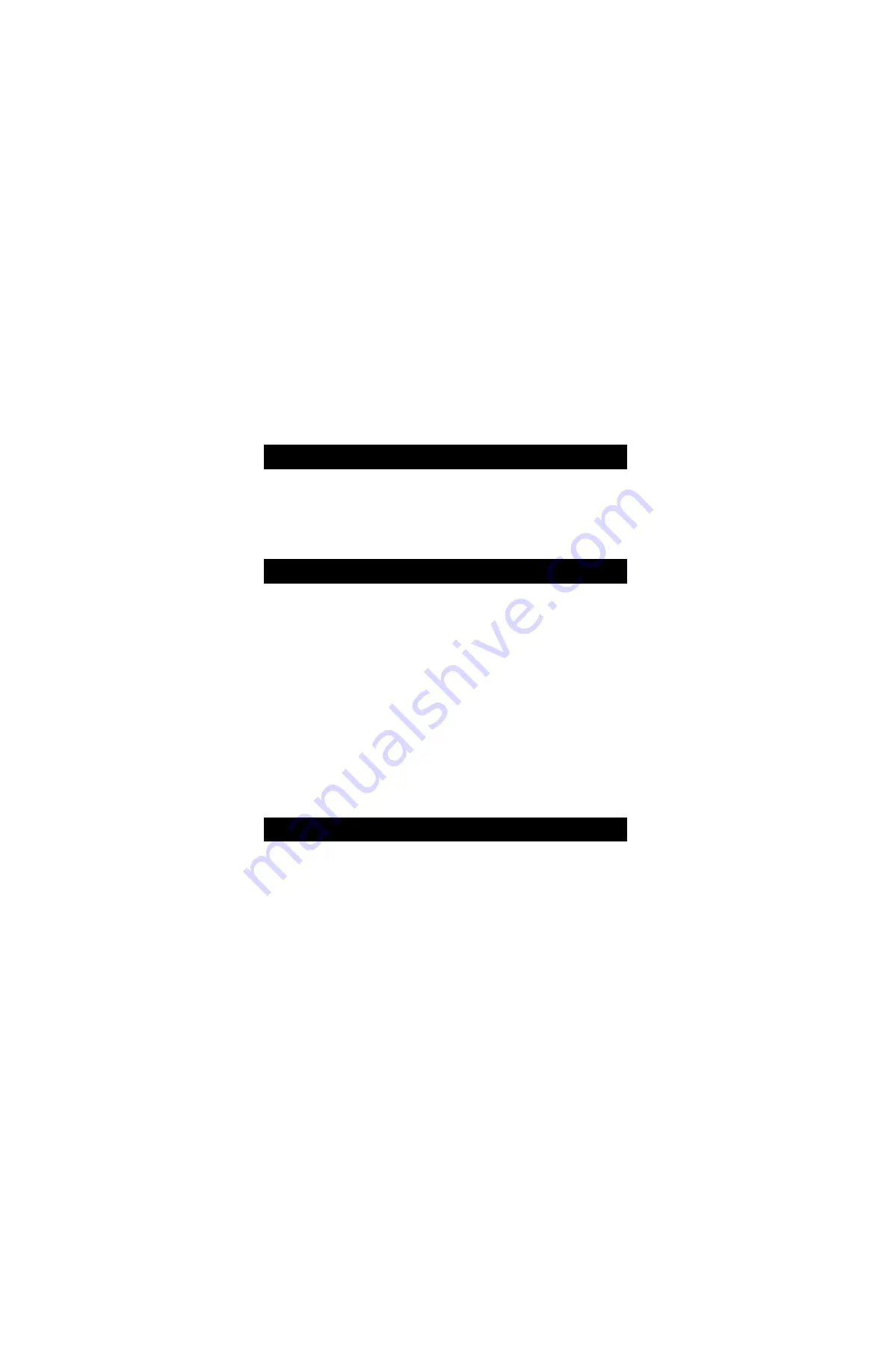
1
Introduction
Features
Thank yo u fo r p urchasing the Be lkin Co mp o ne nts Bitro nics DualBus Switch
Kit! No w, yo u and yo ur co lle ag ue s can share and se le ct b e twe e n two
d iffe re nt p aralle l d e vice s fro m yo ur d e skto p . And , if yo u are using
Wind o ws
®
95, 98 o r NT
®
, yo u will b e ab le to take ad vantag e o f Bitro nics
So ftware , which allo ws yo u to p rint auto matically e ve n if yo u have mo re
than o ne p rinte r!
•
Allo ws fo ur co mp ute rs to acce ss any two p aralle l d e vice s simultane o usly
and ind e p e nd e ntly
•
Virtual Po rt p rinte r d rive r so ftware allo ws fully auto matic p rinte r se le ctio n
thro ug h Wind o ws
®
95/ 98 and NT
®
•
File -transfe r fe ature b e twe e n two PCs co mp atib le with Wind o ws
®
Dire ct
Cab le Co nne ctio n, Lap Link
®
and DO S Inte rlink
™
•
Includes two 6 ft. (1.8m) IEEE 1284-compliant cables to connect the computers
•
Includ e s p o we r ad ap te r
•
Ad justab le time o ut
Package Contents:
Bitro nics DualBus Switch, 4-2
F1U128
Po we r Ad ap te r, 9VDC, 600mA
F1D065-PWR (US)
2 x IEEE 1284-co mp liant cab le s
F2A047-06
Use r manual
P73045
Re g istratio n card
P72009
Other Parts Needed
(if necessary)
•
IEEE 1284 p rinte r cab le , Be lkin Part# F2A046-XX. Yo u will ne e d this
cab le to co nne ct a p rinte r to the auto switch. Yo ur curre nt p rinte r cab le s
may wo rk, b ut IEEE-co mp liant cab le s are re co mme nd e d .
•
IEEE 1284 d e vice cab le , Be lkin Part# F2A047-XX. Yo u will ne e d this
cab le to co nne ct a co mp ute r to the auto switch.
NOTE:
" XX" is the le ng th in fe e t.




































