Reviews:
No comments
Related manuals for DualBus

P3-63/I4
Brand: Eaton Pages: 2

S1200 Series
Brand: H3C Pages: 90

USBBG-12U2ML
Brand: CoolGear Pages: 2
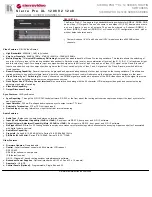
XL 1208V2
Brand: Kramer Pages: 2

PF2MC7 Series
Brand: SMC Networks Pages: 102

MXC-P442-HDTL
Brand: PhD Solutions Pages: 23

Guard Master 440N-Z2NRS1A
Brand: Allen-Bradley Pages: 4

Merlin CS1
Brand: S&S Northern Pages: 8

DVIMUX8-USB
Brand: G&D Pages: 80

SEH-22
Brand: Cabletron Systems Pages: 56

JTECH-BS31
Brand: J-Tech Digital Pages: 12

3 x 4 SWITCH PLUS
Brand: W2IIHY Pages: 28

KIT-401
Brand: Kramer Pages: 4

AVS-OP-1616-567SD
Brand: AMX Pages: 1

P105
Brand: jbc Pages: 4

RAS106
Brand: Edimax Pages: 23

Magnum Quad-Series
Brand: GarrettCom Pages: 55

Mercury PR0018
Brand: Resource Data Management Pages: 14





























