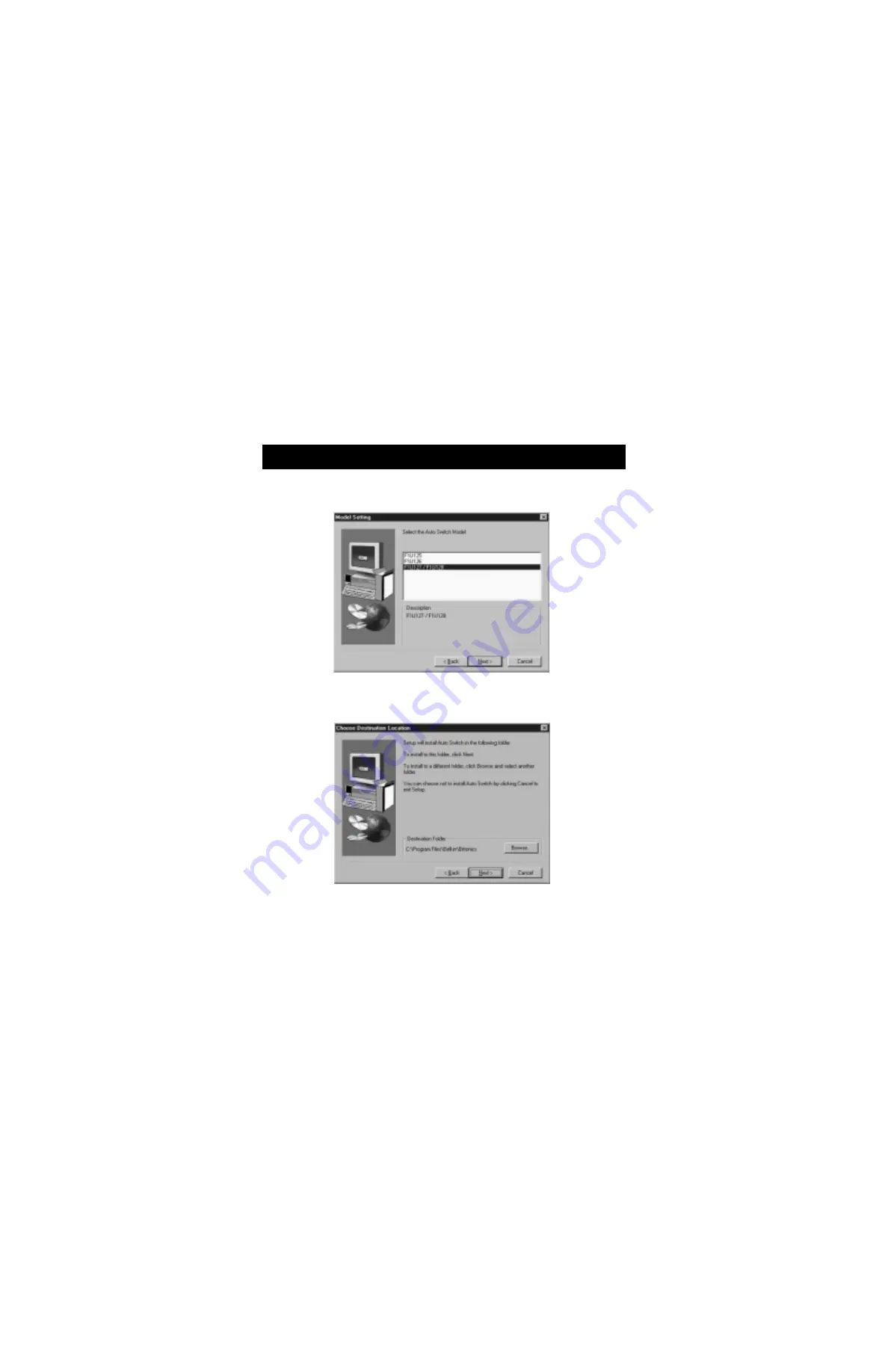
12
Windows
®
95 / 98 and NT
®
(continued)
4.6. Se le ct Pro g ram Fo ld e r. The d e fault, Be lkin Bitro nics Switch, is the
re co mme nd e d . Click Ne xt.
4.7. Whe n d o ne installing , the p ro g ram will ask yo u to re start yo ur
co mp ute r. Yo u must re start in o rd e r to activate the so ftware p ro p e rly.
Click Finish.
Do n’t fo rg e t to re mo ve the d isk fro m yo ur flo p p y d rive b e fo re
re starting yo ur co mp ute r!





























