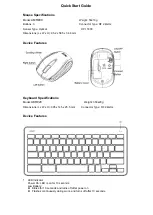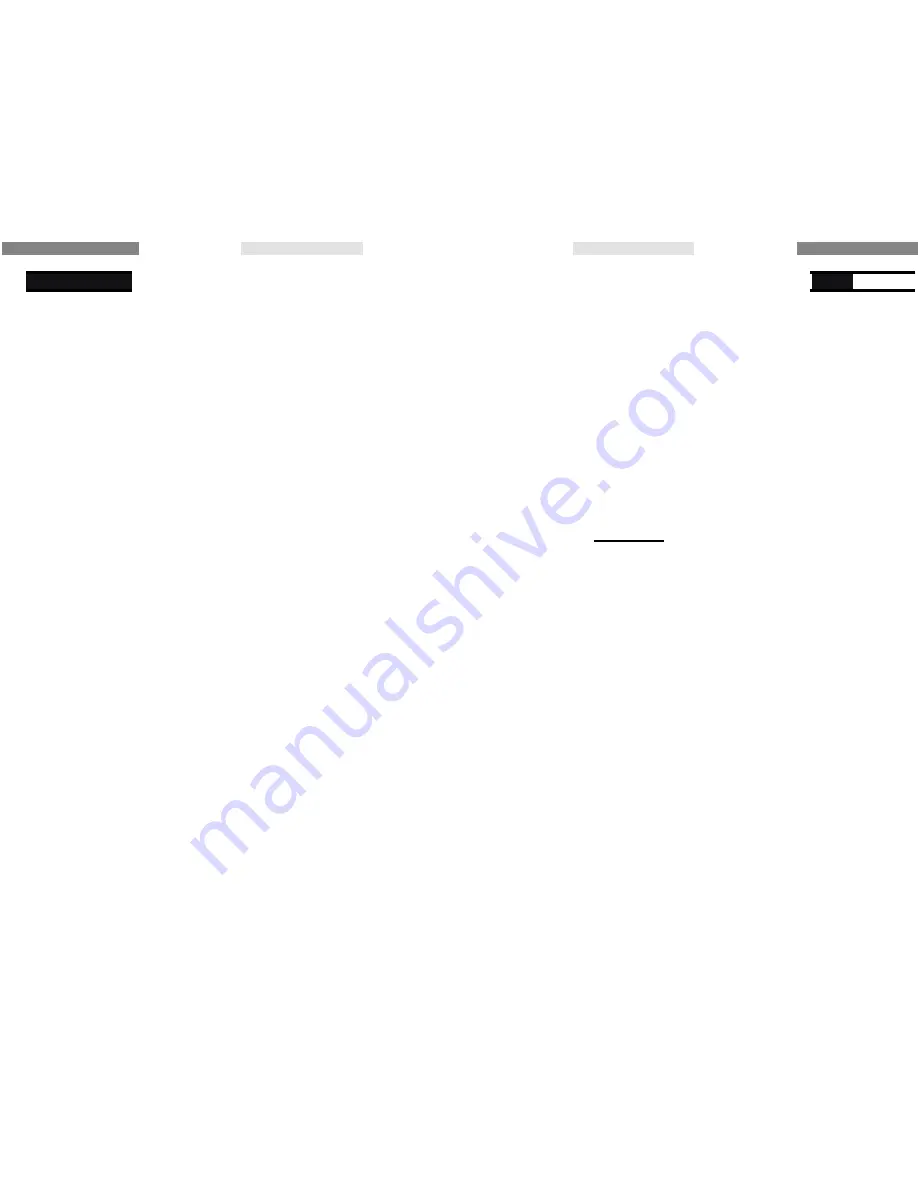
5
6
BiLiPro
Warning:
Do NOT stand on top of these products or apply excessive force to products.
The BiLiPro Foot Mouse and Pedal are NOT designed to support the whole body
weight of a person. Standing on or applying excessive force to the products
may cause product damage, human body injury or accident.
Please sit in a chair ( preferably height adjustable ) while using the BiLiPro
Foot Mouse and Pedal. Adjust your chair to the position or height that you feel
most comfortable to operate at.
Do NOT plug the slipper-shaped Foot Mouse directly into the computer. To
function correctly, the Foot Mouse must be plugged into the USB socket at the
front of the Pedal.
To prevent fire or electric shock, do NOT expose these products to water, rain
or moisture such as wet floor, wet carpet, wet feet or wet shoes. Clean with
dry cloth. Do not clean with chemical solvents which might cause damage to
product surface. If the optical sensor under the Foot Mouse becomes dirty or
dusty, unplug the Foot Mouse and use cotton bud to clean the sensor gently.
Do NOT place these products near any heat sources such as heat radiators,
stoves or other apparatus that generate heats.
Protect the cables from being walked on or pinched. Unplug these products
during lightening storms and after use.
BiLiPro
Setting up the Foot Mouse and Pedal
1) Positioning and attaching to your computer
Plug the USB cable (Its plug is marked "To Pedal") of the Foot Mouse into
the USB socket at the front of the Pedal (marked "To
Cursor
Controller")
and plug the USB cable from the Pedal into one of your
computer's USB ports. Your computer may then ask you what type of
keyboard has just been attached. If this is the case read the installation
instructions specific to Windows or Mac OS X below.
Important note:
Do NOT plug the Foot Mouse directly into the USB port
of the computer. The Foot Mouse can only communicate with the
computer through the Pedal.
Next, place the BiLiPro Mouse Mat on the floor. This helps the Foot Mouse
move and function effectively. Adjust the Foot Mouse's strap and put it on
your shoe or foot. Use one foot to control the Foot Mouse and the other to
control the Pedal.
Some people may feel its easier, more accurate or more comfortable to
control the BiLiPro Mouse and Pedal without wearing shoes, because
sensitive feet can help locate and press the buttons by touching and
feeling more easily.
Foot Mouse and Pedal work independently from other input devices such
as your regular keyboard and "hand" mouse, even if they are all plugged
into your computer at the same time.
Users can use the Foot Mouse and Pedal with other input devices
simultaneously in the ways they prefer. For example, you can loosely hold
a regular "hand" mouse (by hand) and move it around for cursor control
while using the Pedal (by foot) for mouse clicks. This combination of input
enables you to take advantage of the fast and accurate hand control
without getting stress or injury caused by repetitive finger motion.
Choose the way that works best for you!