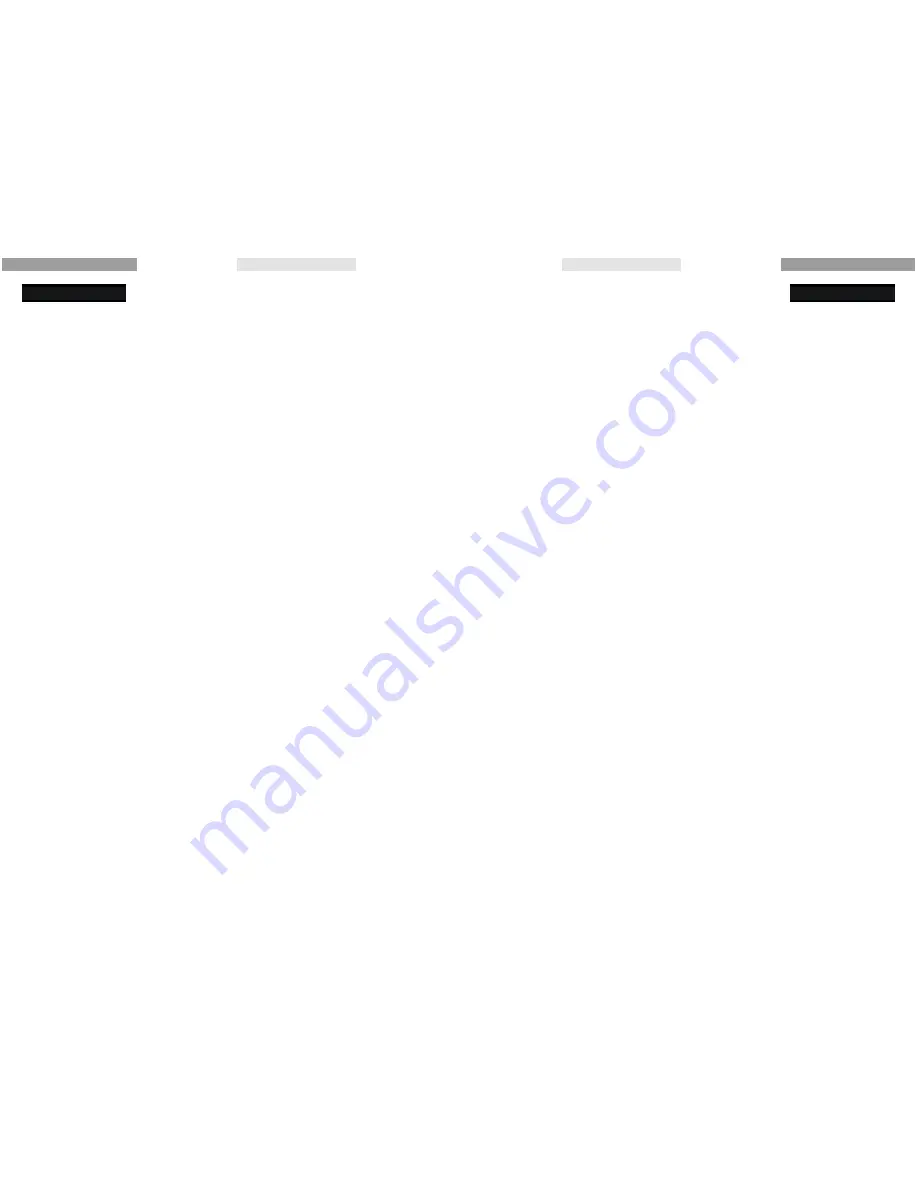
BiLiPro
BiLiPro
1 2
1 1
If you find the pre-defined commands for a particular application are
not ideal, or the Footime Buttons window does not appear for a
particular application, read on for how to customize it to your own
requirements:
i.
Double-click the
Footime
icon (a blue letter T in a solid red
circle) on your computer's
Desktop or System Tray to
open the Neuratron Footime Assistant Settings
window.
(If you cannot find it, it can also be started from
Neuratron
> Footime Assistant
in your computers Programs menu
from the Start menu, otherwise reinstall The software from
the CD that came with your package.)
ii.
To see the computer programs currently defined, click the
drop-down box to the right of
Select Program:.
Select a
program (such as AutoCAD, AudioScore, or Cubase) and
then you will see the shortcuts and descriptions defined for
it in the
Settings
section below. Dragging the scroll bar to
the right of the Settings section up or down allows you to
change between the two sets of settings for the current
program. You can program up to 10 commands/shortcuts in
total. (4 for State One, 10 for State Two. See also the
section of
The 2 Pedal States,
above.)
iii.
To change a setting click in one of the gray boxes below
the heading
Shortcut
and then type a shortcut using your
standard keyboard. If you press, for example, the "Ctrl"
key and the "5" key at the same time, then
Ctrl+S
will be
displayed in the box. To the right of this, under the
heading
Description,
you can enter the text that
describes the command this shortcut represents. This
description will be helpfully displayed in the Footime
Buttons window when necessary.
iv.
Below the Settings section is a check box which indicates
whether the Footime Buttons window is to be displayed for
the current program. Deselect this if you have learnt the
commands for a particular application and find the Footime
Buttons windows gets in the way.
1 0
v. If a program (also known as application) you want to use
If a program you want to use The BiLiPro Pedal with is not listed in
the drop-down box Next to Select Program, you can add one:
a.
Click
Add program...
and then locate the folder where the
program you wish to add was installed into (this folder is often
located in C:\Program Files)
b.
Inside this folder, locate the Application file belonging to the
program you wish to add. Its name may end with .exe, depending on
your computer's configuration. You may need to go into sub-folders
to locate it.
c.
If you are unsure, to verify that it is an Application file, right-
click on it and choose Properties from the menu. In the window that
appears, under the General tab it should read Application (.exe) or
similar next to Type of
file:.
Click
OK
to close the window.
d.
Left click on the Application file you have located and
then click the Open button. The name of the file should appear
next to Select program.
e.
Since the Application filename is not always particularly
descriptive (for example, WINWORD.exe is the Application filename
for Microsoft Word) you can edit the name in the box next to Select
program so that it reads, in this example, Microsoft Word.
f.
Note:
After clicking
Add program,
in the window that
appears, it is important that you locate and click the Application
file for the program you wish to add before clicking the
Open
button. It is not enough to simply type in the program's name,
which will result in an error message appearing. For the same
reason, you can NOT add any program to Neuratron Footime
Assistant if the program has not yet been installed on your PC.
vi. If you add a program by mistake, select it from the drop-down
box next to Select program and then click Remove program.
Footime Assistant will ask whether you are sure you would like
to remove the program, just in case you clicked the button by
accident.









