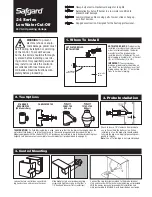24
Trace
Manually trace an irregular shape.
1. Touch
Trace
. A crosshair cursor appears on the image. Touch anywhere on the imaging area to
drag the cursor to where you want to start measuring and release it.
2. Touch anywhere on the imaging area to drag the cursor along the outline of the object to trace.
3. When the tracing is nearly done, release the cursor and the system completes the loop by drawing
a line from the current cursor position to the starting point.
Angle
Measure an angle.
1. Touch
Angle
. A crosshair cursor appears on the image. Touch anywhere on the imaging area to
drag the target cursor to the desired location and release it to set the start point of measurement.
2. Touch anywhere on the imaging area to drag the first target cursor to the origin of the desired angle,
and release it to draw the first line.
3. Touch anywhere on the imaging area to drag the second target cursor to create the second line
extending out from the origin point, and release it to place the end point of measurement. The angle
between the two lines is then formed.
Calculation Package
Perform a set of predefined measurements based on the scan mode/calculation method you select.
1. Touch
Calc
to open the
Calculation Package
menu.
2. Touch a desired calculation method. The items to measure display in a list of order under the
selected method.
3. Touch the first item and the screen displays the corresponding cursor. Touch anywhere on the
imaging area to drag it to perform measurement.
4. After you have finished with the measurement, touch the second item. The first item is checked
automatically
with the measured result displayed beside it.
5. Repeat step 3-4 to perform the rest of the measurements on the list, then touch
Close
.
Saving and Printing the Image
After adding annotations/measurements to the image, you can save or print the image.
Saving an Image Loop
On the real-time imaging screen, touch
Save
to save a default set of frames as an image loop. The saved
image loop will be displayed in the thumbnail list.
Summary of Contents for T3300v
Page 1: ...Vet Ultrasound System Quick Guide...
Page 5: ...5 II Transducer...
Page 6: ...6 III Accessories Carrying the System Installing the Transducer Holder...
Page 7: ...7 Connecting the Transducer...
Page 8: ...8...
Page 9: ...9...
Page 11: ...11...
Page 12: ...12...
Page 19: ...19...
Page 27: ...27 4 Using Image Controls B mode Image Controls...
Page 28: ...28...
Page 29: ...29...
Page 31: ...31...
Page 32: ...32...
Page 33: ...33...
Page 34: ...34...