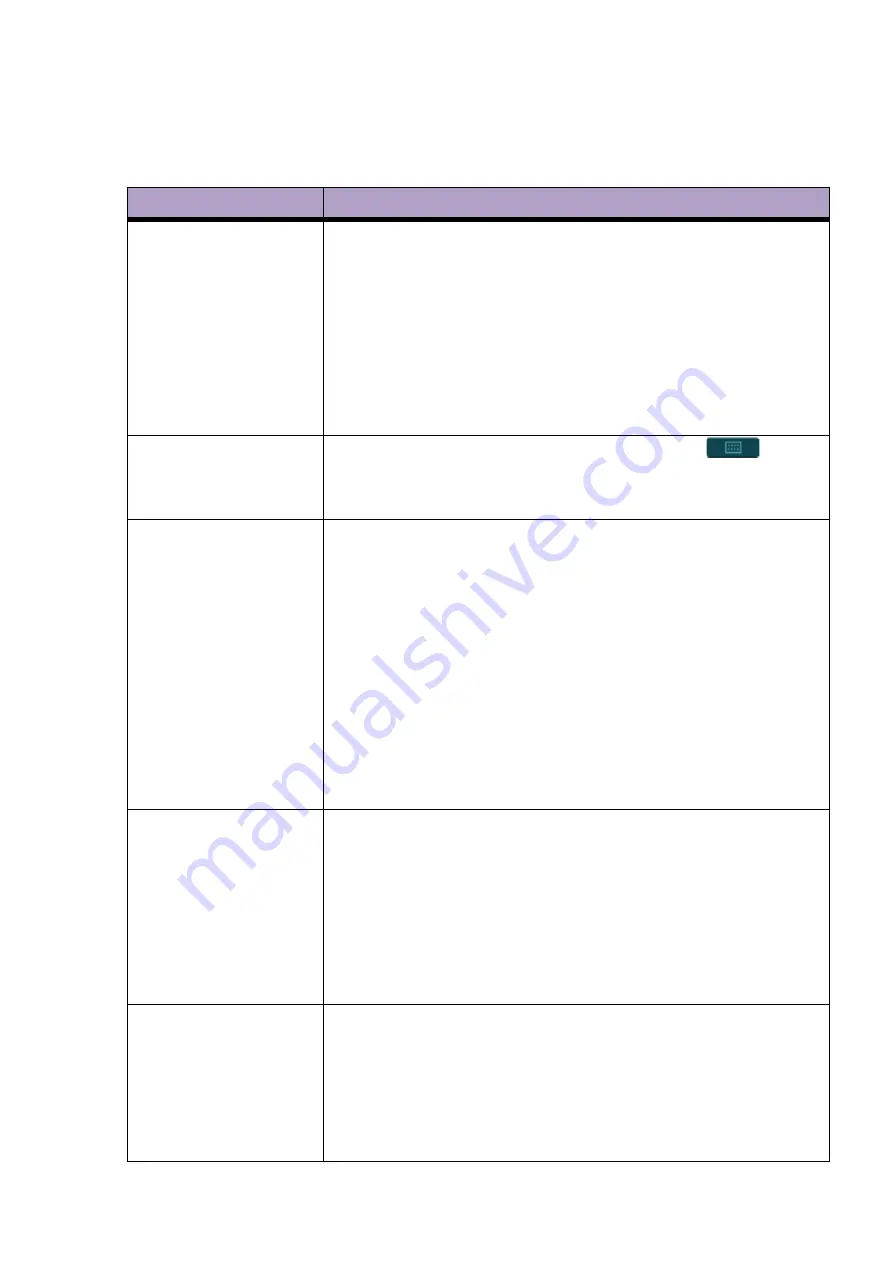
35
5.
Troubleshooting
Symptom
Possible cause and corrective action
The system does not
power on
•
Battery fully discharged.
Connect the AC power adapter.
• Power adapter does not function correctly.
> Check if the power adapter has green light illuminated.
> Check if the AC plug is connected firmly and correctly to the power
adapter and matches the plug type of your country.
> Check if the power adapter is connected firmly and correctly to the
system.
The system can’t charge
or experience short
runtime between charges
Power supply is damaged/battery reaches end of life.
> Allow the battery to charge overnight and check again the battery
status.
> Contact technical support.
Unsure of a function
displayed in localized
languages
> Switch the system language back to English from
>
Settings
>
General
>
Language
, and check again the function you
want to use.
> Contact technical support.
The system can’t read/
write data from the
microSD card
•
One or two USB storage devices are connected to the system
at the same time.
*
> Remove all the connected USB storage devices from the system.
• The microSD card is damaged.
> Insert the microSD card into a computer for inspection.
• The microSD card slot is damaged.
> Insert another microSD card into the system for inspection.
The system can’t read/
write data from the USB
storage device
•
Two USB storage devices are connected to the system at the
same time.
*
> Ensure the USB storage device you wish to read/write data from is
connected to the system through the USB 3.0 port.
• The USB storage device is damaged.
> Insert the USB storage device into a computer for inspection.
• The USB ports are damaged.
> Insert another USB storage device into the system for inspection.
No image or abnormal
display on the system
screen
The system screen is not functioning.
> Output the system display to an external monitor and check if
images display normally on the external screen.
> Contact technical support.
Image Artifacts occur on
the imaging screen
• Electrical interference occurs.
> Move the system away from any electromagnetic sources.
> Remove the power adapter and other external devices (if any)
from the system while keeping the transducer plugged for inspection.
• The transducer connected is damaged.
> Replace current transducer with another for inspection.
Touch screen is
unresponsive or
misconfigured
• Touch screen is damaged.
> Inspect the panel surface carefully for cracks, cuts or any other
damages.
• Software malfunctions.
> Connect a pointing device to the system through the USB port, and
check if the pointer is displayed correctly on the screen.
Software installation failed
Check if the USB flash drives or the system’s USB ports are
damaged.
Summary of Contents for T3300v
Page 1: ...Vet Ultrasound System Quick Guide...
Page 5: ...5 II Transducer...
Page 6: ...6 III Accessories Carrying the System Installing the Transducer Holder...
Page 7: ...7 Connecting the Transducer...
Page 8: ...8...
Page 9: ...9...
Page 11: ...11...
Page 12: ...12...
Page 19: ...19...
Page 27: ...27 4 Using Image Controls B mode Image Controls...
Page 28: ...28...
Page 29: ...29...
Page 31: ...31...
Page 32: ...32...
Page 33: ...33...
Page 34: ...34...
















