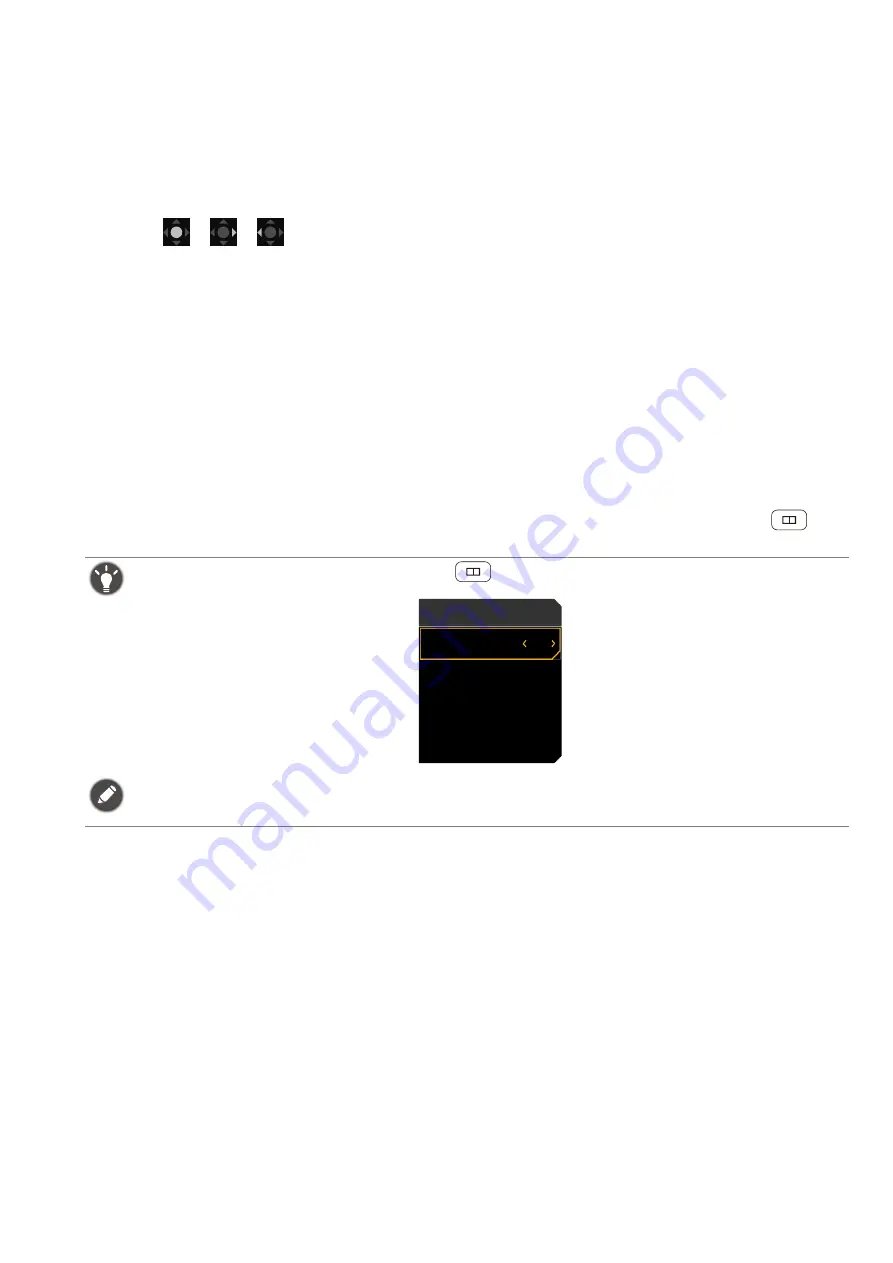
41
Displaying two or more sources at the same time
(
Multiple-Input
)
To display two input sources on the screen at the same time, you can enable
Multiple-Input
and
go for Picture-in-Picture (PIP) or Picture-by-Picture (PBP) mode.
1. Make sure your have two input sources connected to the monitor.
2. If the video input is HDR-compatible, you are recommended to turn off the HDR function first
from the Windows / game / console’s settings to avoid possible overexposure.
3. Press
/
/
to bring up the
Quick Menu
.
4. Go to
Menu
>
Multiple-Input
and turn on the function.
5. Decide the way the screens are displayed. Recommended screen resolution varies by screen
Multiple-Input menu on page 52
for more information.
6. By default, the main screen is the one on the left or the bigger one, and the OSD menu always
goes with the main screen. You can choose to swap the screens from
Screen Swap
or
change the location of the OSD menu from
Main Window
.
7. The selected color mode is applied to the main screen only. You can adjust the settings
either from the Quick Menu or the main menu. The color mode of the sub screen, however,
cannot be changed.
8. Turn on the HDR function if it was turned off in step 2.
9. If you have audio input from both sources, the monitor’s speakers output the audio signals
from the main screen by default. You can manually change the audio source from
Menu
>
Multiple-Input
> a multiple-input mode >
Audio Select
from the OSD menu or from
on
the remote control and
Audio Swap
.
Activating the FreeSync™ function
Monitors featuring with the FreeSync will eliminate screen tearing, stuttering, and juddering
during gaming.
1. Use a compatible graphics processing units (GPU) with the forthcoming driver. Confirm sup-
ported technologies please visit
.
2. Ensure to connect with DisplayPort or HDMI. See
Connect the video cable. on page 24
more information.
To quickly enable / disable
Multiple-Input
, press
on the remote control.
Due to graphic card compatibility, the screen resolution may not be switched to its optimum resolution when
Multiple-Input
function is enabled. You can manually set the screen to the optimum resolution from the
operating system settings.
PIP/PBP
Screen Swap
Audio Swap
Setting
Multiple-Input
OFF






























