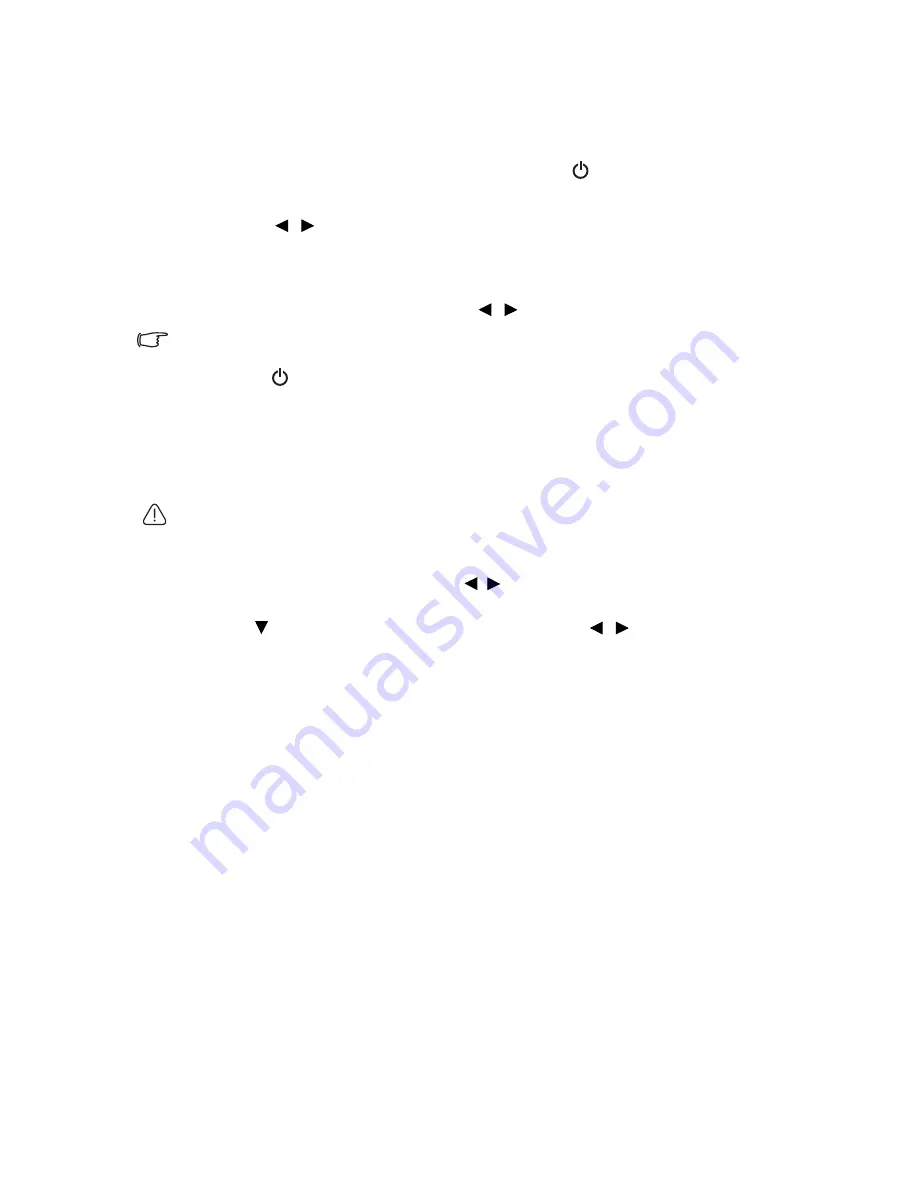
Operation
35
Locking control keys
With the control keys on the projector locked, you can prevent your projector settings
from being changed accidentally (by children, for example). When the
Panel Key Lock
is
on, no control keys on the projector will operate except
POWER
.
1.
Go to the
SYSTEM SETUP: Basic
>
Panel Key Lock
menu, and select
On
by
pressing
/ on the projector or remote control. A confirmation message is
displayed.
2.
Highlight
Yes
and press
MODE/ENTER
to confirm.
To release panel key lock, use the remote control to enter the
SYSTEM SETUP:
Basic >
Panel Key Lock
menu and press
/
to select
Off
.
•
Keys on the remote control are still active when panel key lock is enabled.
•
If you press
POWER
to turn off the projector without disabling panel key lock, the projector will
still be in locked status the next time it is turned on.
Operating in a high altitude environment
We recommend you use the
High Altitude Mode
when your environment is between
1500 m –3000 m above sea level, and ambient temperature is between 0°C–35°C.
Do not use the
High Altitude Mode
if your altitude is between 0 m and 1500 m and ambient temperature is
between 0°C and 35°C. The projector will be over cooled, if you turn the mode on under such a condition.
To activate the
High Altitude Mode
:
1.
Press
MENU/EXIT
and then press / until the
SYSTEM SETUP: Advanced
menu is highlighted.
2.
Press
to
highlight
High Altitude Mode
and press
/
select
On
. A
confirmation message is displayed.
3.
Highlight
Yes
and press
MODE/ENTER
.
Operation under "
High Altitude Mode
" may cause a higher decibel operating noise level
because of increased fan speed necessary to improve overall system cooling and
performance.
If you use this projector under other extreme conditions excluding the above, it may
display auto shut-down symptoms, which is designed to protect your projector from over-
heating. In cases like this, you should switch to High Altitude mode to solve these
symptoms. However, this is not to state that this projector can operate under any and all
harsh or extreme conditions.
Creating your own startup screen
In addition to selecting the projector preset startup screen from among BenQ logo, Black
or Blue screen, you can make your own startup screen that is a picture projected from
your computer or video source.
To create your own startup screen, project the picture you want to use as your startup
screen from either a computer or video source. The rest steps are as follows.
• Using the remote control
1.
Press
CAPTURE
on the remote control.
2.
A confirmation message is displayed. Press
CAPTURE
or
MODE/ENTER
again.
3.
The message '
Screen Capturing...
' is displayed while the projector is processing
the picture. Please wait.
















































