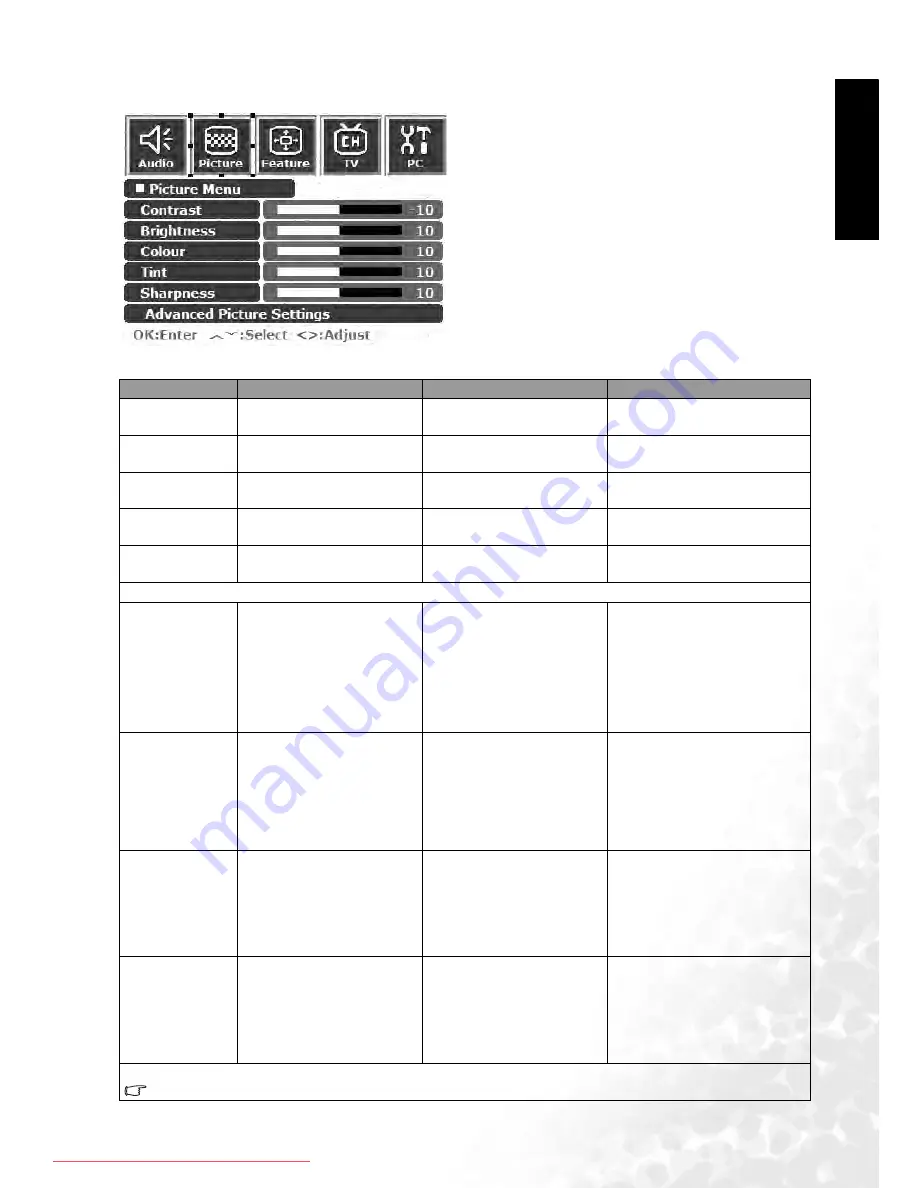
On-Screen Display (OSD) Menu
21
Eng
lish
Picture Menu
1. Press the MENU button on the remote control or
the MENU button on the display to display the
main menu.
2. Press the or buttons to select Picture and
then press OK to enter the submenu.
3. Press the or buttons to select an item.
4. In the Picture Menu, use the or buttons to
adjust the setting or select the options.
5. To return to the menu one level up, press the
MENU button on the remote control, or the
MENU button on the display.
Item
Function
Operation
Range
Contrast
Adjust image contrast.
Use to increase con-
trast, or to reduce it.
0 to 32
Brightness
Adjust image black level.
for brighter blacks,
for darker blacks.
0 to 60
Colour
Adjust colour saturation.
for higher saturation,
for lower saturation.
0 to 64
Tint
Adjust colour tint.
for redder tones,
for greener tones.
0 to 30
Sharpness
Adjust the sharpness level
of the image.
for a sharper image,
for softer image.
-14 to 25
Advanced Picture Settings - Press OK to enter.
Colour
TEMP.
Adjust the color tint of the
black and white part of the
image.
Use the and buttons
on the remote control or
the Volume and
Volume buttons on the
display to change selec-
tion.
• Panel Default: Backlight
color
• Warm: Biased toward red
• Normal: Standard video/
TV color temperature
• Cool: Biased toward blue -
for PC input
Picture Mode
To restore a factory preset
or user customized picture
mode from memory.
Use the and buttons
on the remote control or
the Volume and
Volume buttons on the
display to change selec-
tion.
• Vivid
• Standard
• Movie
• Sports
• Personal 1
• Personal 2
ACE (Auto
Contrast
Enhance-
ment)
Adjust the auto contrast
enhancement function
that optimizes the density
of dark and bright areas of
images.
Use the and buttons
on the remote control or
the Volume and
Volume buttons on the
display to change selec-
tion.
• Off
• High
• Middle
• Low
Noise Reduc-
tion
Adjust the image noise
reduction function that
helps to remove noise in
images.
Use the and buttons
on the remote control or
the Volume and
Volume buttons on the
display to change selec-
tion.
• Auto
• High
• Middle
• Low
Color Enhancement - Press OK to enter.
This option will become unavailable if the ACE option is set to High, Middle or Low.
Downloaded From TV-Manual.com Manuals












































