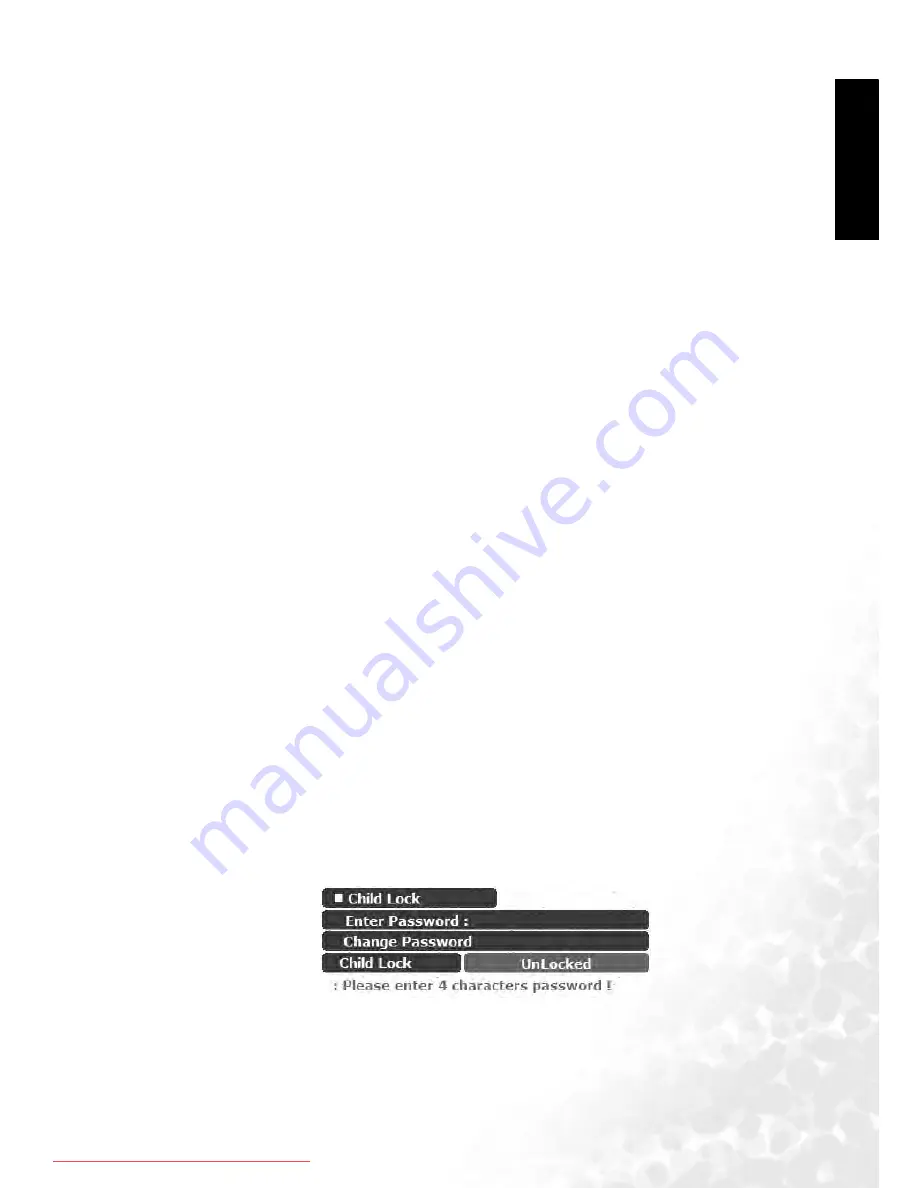
On-Screen Display (OSD) Menu
27
Eng
lish
3. Press the button to highlight Edit Name and then press the or buttons to enter a name
for the channel.
4. Press the MENU button again to close the menus.
Swapping Channels
1. In the TV Menu, press the or buttons to select Channel Edit and then press the OK but-
ton.
2. In the Channel Edit menu that appears, press the button, and then the or buttons or
the channel selection buttons to select the number of the channel you wish to change.
3. Press the button to highlight PR Swap and then press the or or the channel select but-
tons to select the channel to be moved.
4. Press the MENU button to close the menu. The channel will be moved on to the selected
channel location.
Locking (Preventing a Channel from Selection)/Unlocking a Channel
1. In the TV Menu, press the or buttons to select Channel Edit and then press the OK but-
ton.
2. In the Channel Edit menu that appears, press the button, and then the or buttons or
the channel selection buttons to select the number of the channel you wish to lock.
3. Press the button to highlight Channel Lock and then press the or buttons to select
from the following options:
• Lock: Lock selected channel.
• Unlock: Unlock selected channel.
4. Press the MENU button to close the menus. If a channel is locked, it cannot be viewed if the
Child Lock function (Refer to "Child Lock" on page 27) is enabled.
Deleting a Channel
1. In the TV Menu, press the or buttons to select Channel Edit and then press the OK but-
ton.
2. In the Channel Edit menu that appears, press the button, and then the or buttons or
the channel selection buttons to select the number of the channel you wish to delete.
3. Press the button to highlight Channel Delete and then press the OK button to delete the
channel.
4. Press the MENU button to close the menus.
Child Lock
The Child Lock function can be used for preventing children from viewing adult-only channels.
Enabling/Disabling Child Lock
1. In the TV Menu, press the or buttons to select Child Lock and then press the OK but-
ton. The following Child Lock menu will appear.
2. You will be prompted to enter the password (default password: 0000). Enter the password
using the channel selection buttons. When entering, you can press the button to clear a
wrong character.
3. Press the button to select Child Lock and then press the or buttons to select from the
following options:
Downloaded From TV-Manual.com Manuals




















