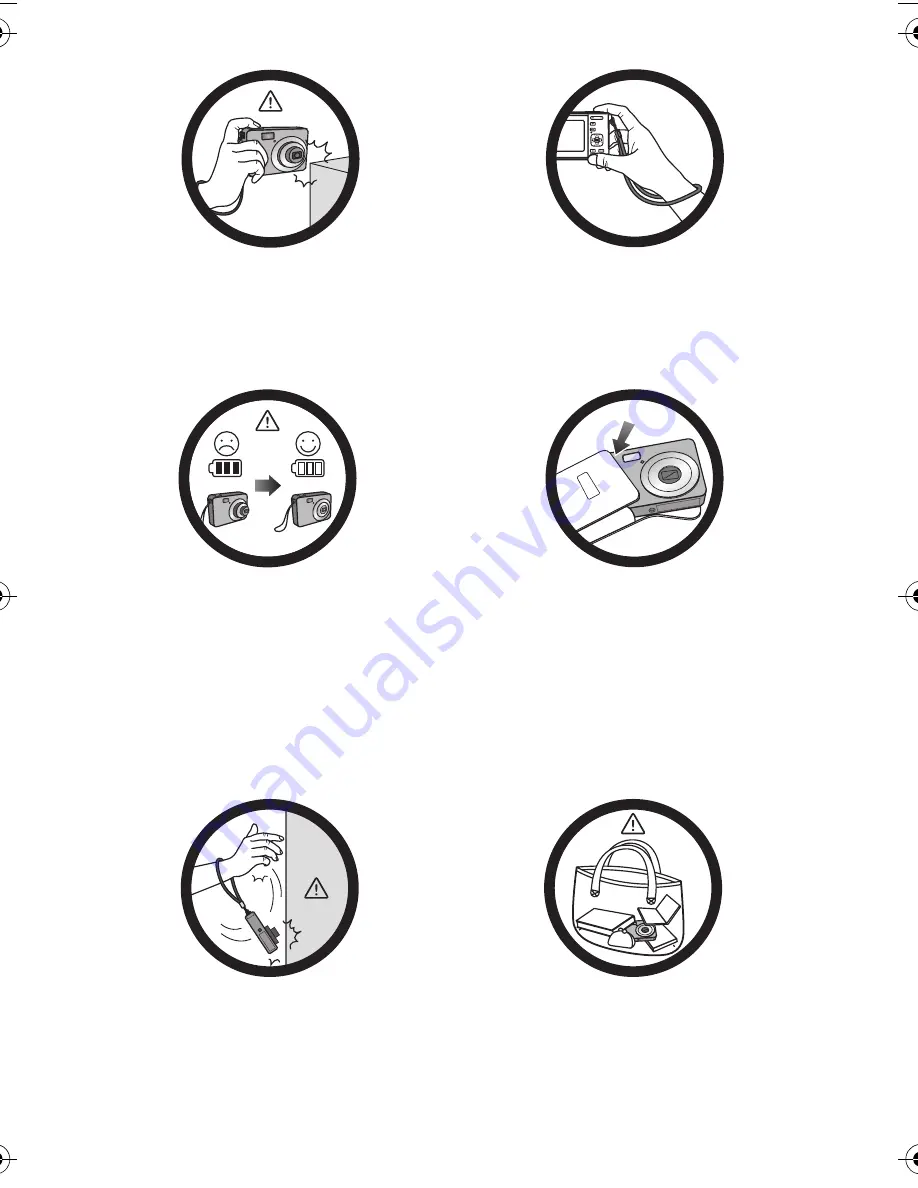
Do not hold the camera by excessive
force. Plus, be sure to protect the
camera from strong impacts.
To avoid accidental falling, please attach
the hand strap to the camera and always
hold the camera by keeping the hand
strap around your wrist.
If the battery suddenly depleted and
caused the lens fail to retract, please
carefully protect the lens to avoid
collision and insert a battery with full
power ASAP.
When the camera is not in use, always
turn the power off and make sure the
lens has retracted successfully before
storing the camera in its case. If you do
not intend to use the camera for a long
time, please remove the battery
from the camera and store the battery
carefully.
Keep your camera away from sharp
objects and avoid collision.
When the camera is not in use, please
place it in a steady place. Plus, always
keep your camera away from pressure
or any other similar environment
(for example, in a pant pocket) to
avoid possible damage.
T1260 UM-EN.book Page v Wednesday, May 26, 2010 7:26 PM




















