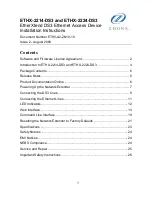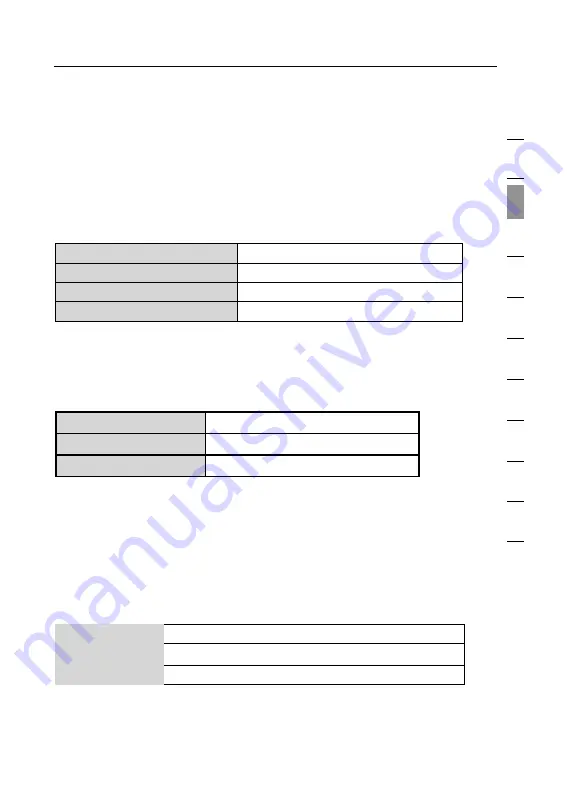
7
Knowing your Router
7
se
ct
io
n
1
2
3
4
5
6
7
8
9
10
11
(2) LAN Port Status LEDs
These LEDs are labeled 1–4 and correspond to the numbered ports
on the rear of the Router. When a computer is properly connected
to one of the LAN ports on the rear of the Router, the LED will turn
ON. GREEN means a 10Base-T device is connected, AMBER means
a 100Base-TX device is connected. The LED will blink rapidly when
information is being sent over the port.
OFF
No device is linked to the port
Green
10Base-T device connected
Orange
100Base-Tx device connected
Blinking (Orange or Green)
Port activity
(3) Modem Status LED
This LED will be GREEN when your modem is connected properly to
the Router. The LED will blink rapidly when there is information being
sent over the port between the Router and the modem.
OFF
No modem link
Solid Green
Good modem link
Blinking Green
Modem activity
(4) Connected LED
This unique LED shows you when the Router is connected to the
Internet. When the light is OFF, the Router is NOT connected to
the Internet. When the light is blinking, the Router is attempting to
connect to the Internet. When the light is solid GREEN, the Router
is connected to the Internet. When using the “Disconnect after x
minutes” feature, this light will come in handy for knowing the status
of your Router’s connection.
OFF
Router is not connected to the Internet
Blinking Green
Router is attempting to connect to the Internet
Solid Green
Router is connected to the Internet