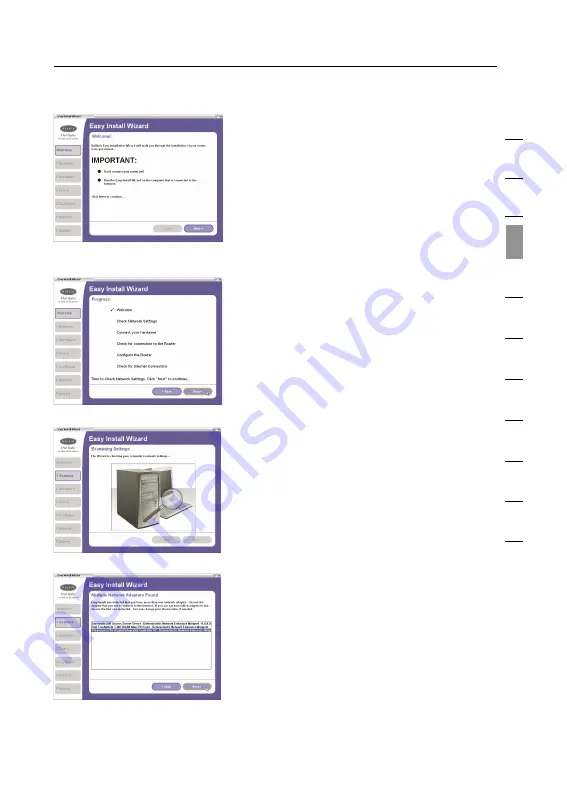
11
Connecting and Configuring your Router
11
1
2
3
4
5
6
7
8
9
10
11
se
ct
io
n
Welcome Screen
After you insert the CD into your
CD-ROM drive, the Wizard’s
welcome screen will appear. Make
sure you have not connected the
Router at this point. If you have
connected your Router, please
reconnect your computer directly
to the modem. Click “Next” when
you are ready to move on.
Progress Screen
Easy Install will show you a
progress screen each time a step
in the setup has been completed.
Each time you see the progress
screen, click “Next” when you are
ready to move to the next step.
Examining Settings
The Wizard will now examine your
computer’s network settings and
gather information needed to
complete the Router’s connection
to the Internet. When the Wizard is
finished examining your computer,
click “Next” to continue.
Multi-NICs Screen
If you have more than one network
adapter installed in your computer,
the Wizard will need to know
which adapter is connected to
your modem. Select the network
card that is connected to your
modem from the list and click
“Next”. If you are not sure which
adapter to choose, select the
adapter at the top of the list. If
you mistakenly choose the wrong
adapter now, you will be able to
choose a different one later.




























