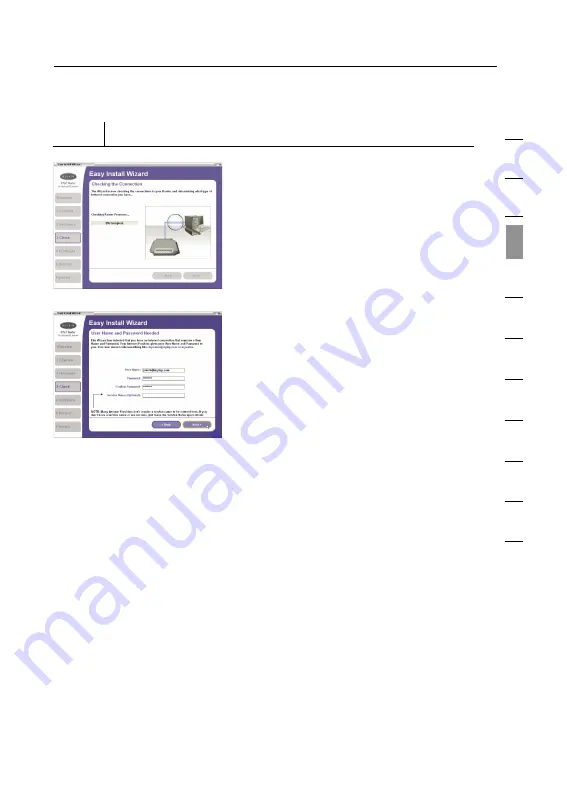
13
13
1
2
3
4
5
6
7
8
9
10
11
se
ct
io
n
Step 3 Check the connection
3.1
Once you have completed
connecting the Router,
the Wizard will check the
connection to the Router, then
go on to determine what type
of Internet connection
you have.
3.2 User Name and
Password Needed
If you have a connection type
that requires a user name
and a password, the Wizard
will ask you to type in your
user name and password. If
your connection type does
not require a user name and
password, you will not see this
screen.
Your user name and password
is provided to you by your
Internet Service Provider. If you
have to type in a user name
and password to connect to
the Internet, then type that
same user name and password
in here. Your user name looks
something like “jsmith@myisp.
com” or simply “jsmith”. The
service name is optional and
is very rarely required by your
ISP. If you don’t know your
service name, leave this blank.
When you have entered your
information, click “Next” to
move on.
Connecting and Configuring your Router





























