Reviews:
No comments
Related manuals for o.center

Univerge SV8100
Brand: NEC Pages: 2

ZX1
Brand: Z Microsystems Pages: 17

Flex System x240 Compute Node
Brand: IBM Pages: 28

ML590
Brand: Oki Pages: 2

UniServer T1100 G3
Brand: H3C Pages: 138

AMX Vision2 V2-MASTER-1210
Brand: Harman Pages: 2

R380 F5
Brand: Altos Pages: 93

TS65A-B8036
Brand: TYANO Pages: 102

SSG-927R-E2CJB
Brand: Supermicro Pages: 62

BladeCenter PS703
Brand: IBM Pages: 198

System X Series
Brand: IBM Pages: 6

VP Pro XR
Brand: MO-SYS Pages: 26

Altos RM900
Brand: Acer Pages: 52

AB2x280 F1
Brand: Acer Pages: 94
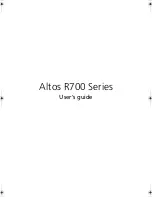
Altos R700 Series
Brand: Acer Pages: 135

AC100
Brand: Acer Pages: 10

Altos R710
Brand: Acer Pages: 148

Altos G300
Brand: Acer Pages: 108























