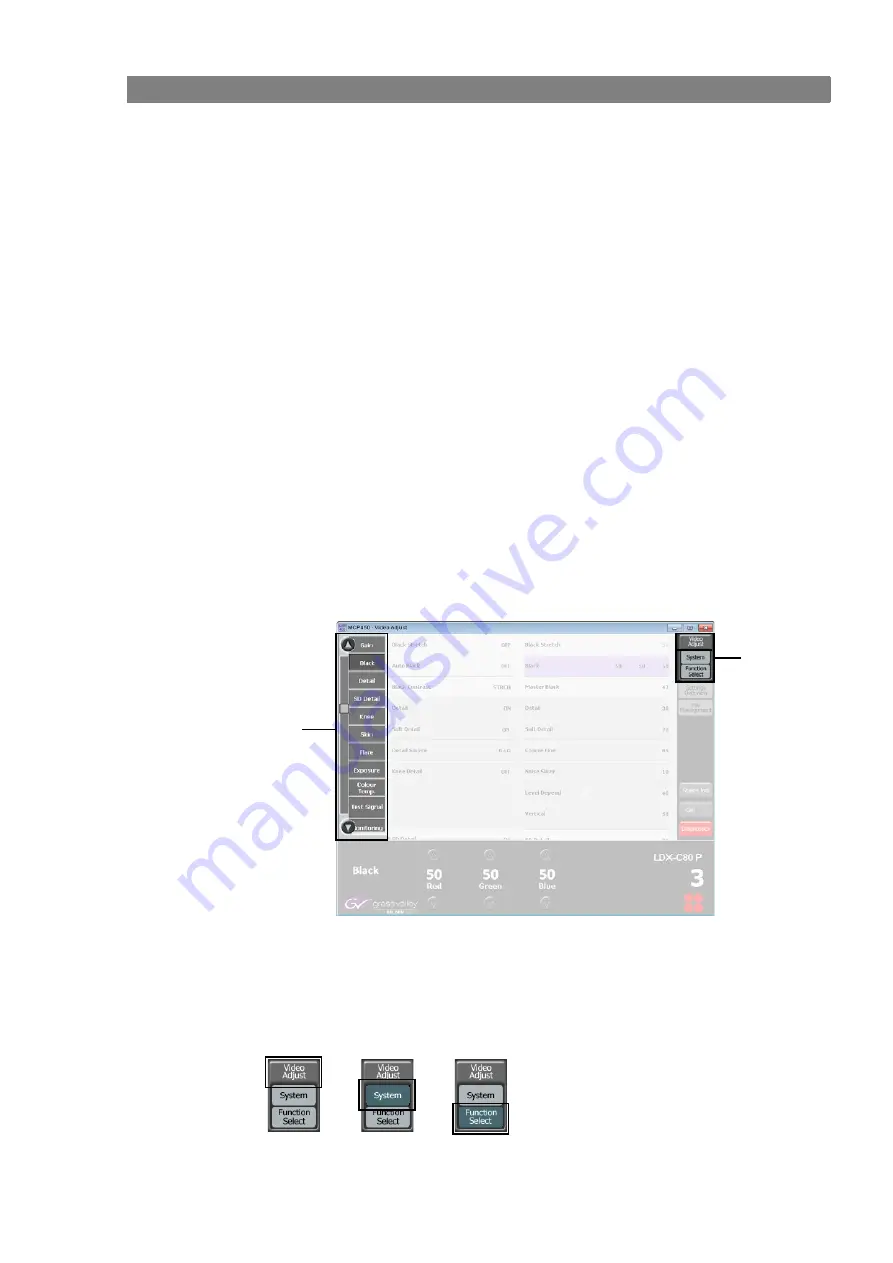
Chapter 3 - Operation
Chapter 3
Operation
3.1 Operating a single camera
3.1.1 Switching to single camera mode
To switch to single camera mode click or click or tap the
Video Adjust
button in the main
menu. The main menu opens and three buttons are shown, one of which is the
Video Adjust
button, the other two are
System
and
Function Select
.
3.1.2 Function sets
Each of the three buttons selects a set of function groups that are displayed at the left side of
the screen. If the selected set contains more groups than will fit on the screen use the round
scroll buttons on the top and bottom to scroll through the groups:
Single
camera menu
Function
groups
Summary of Contents for Grass Valley MCP 450
Page 1: ...3922 496 32291 February 2018 v1 1 Software v1 3 0 0 MCP 450 User s Guide Master Control PC...
Page 6: ...6 MCP 450 Master Control PC User s Guide v1 1...
Page 12: ...12 MCP 450 Master Control PC User s Guide v1 1 Chapter 1 Introduction...
Page 18: ...18 MCP 450 Master Control PC User s Guide v1 1 Chapter 2 Installation...
Page 40: ...40 MCP 450 Master Control PC User s Guide v1 1 Chapter 3 Operation...
Page 43: ...MCP 450 Master Control PC User s Guide v1 1 43...
Page 44: ......






























