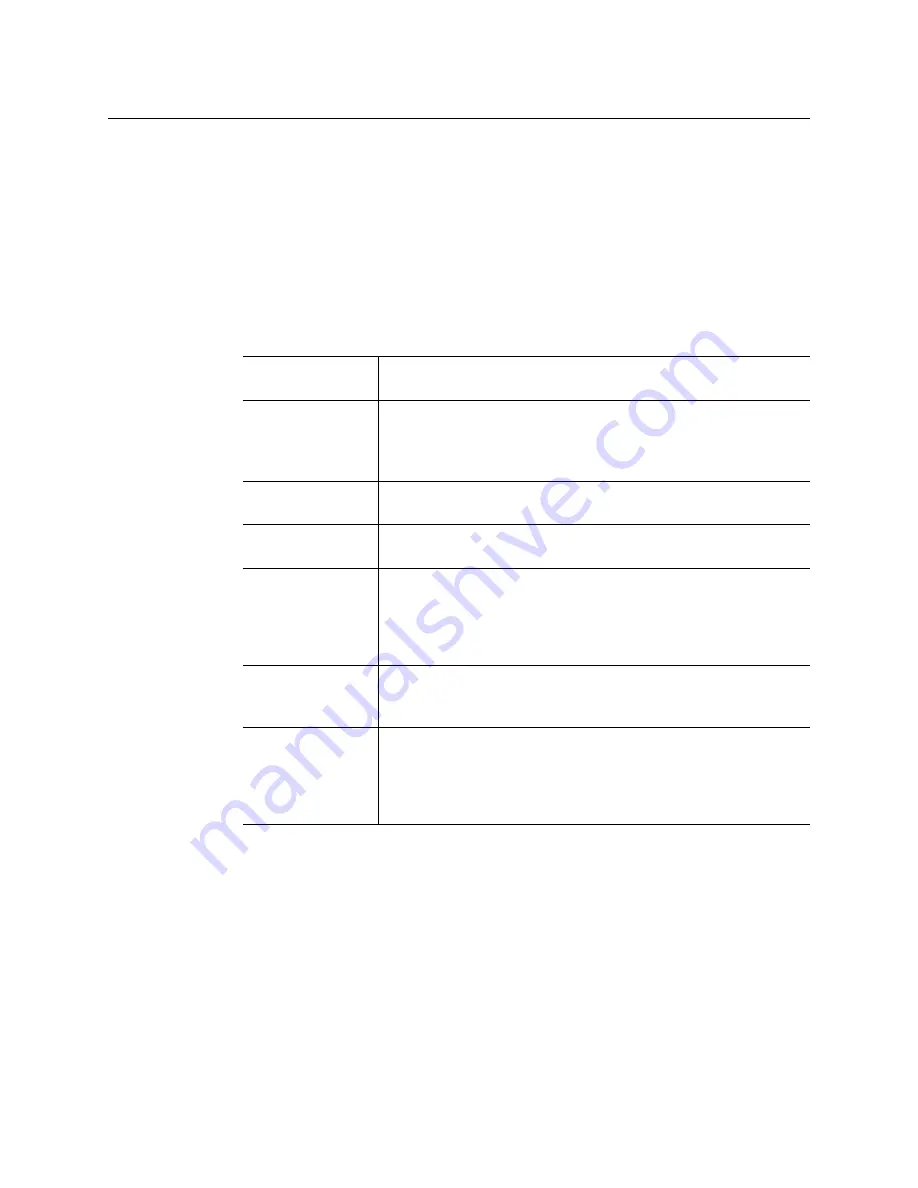
7
Kaleido-IP VM
Quick Start Guide
Step 3: Networking Setup
To complete your system’s networking setup
1 In XAdmin, click
System configuration
, in the navigation area on the left of the page.
The System Configuration page appears, showing the current system name,
management and data IP addresses, network masks, default gateway, connection-
speed and duplex-mode settings, as well as the date and time settings.
2 Under
Ethernet
, type the appropriate IP addresses, network masks, and gateway
settings, and review the detected connection speeds and duplex modes for your
Kaleido-IP VM’s
data
ports.
3 Under
Date and Time
, select the appropriate time zone and format for your location.
4 If this Kaleido-IP VM is meant to monitor HLS sources, enable NTP synchronization: next
to
NTP synchronization
, click
Enabled
, and then type the NTP server’s IP address.
5 Click
Save
.
A message appears, informing you that the new settings are first saved locally.
6 Click
OK
to dismiss the message.
7 The
Apply settings
button becomes available.
Management IP
address
Must be within the network to which the Kaleido-RCP2 units, and
the operators’ PCs or laptops are normally connected.
Data port
The IP address for a data port must be within the same range as the
associated streaming devices (e.g. encoders, multiplexers).
To omit network configuration for an unused data port, clear the
corresponding
Enabled
check box.
Network mask
Must be set to the appropriate values, for the management and data
networks.
Default gateway
If your management network is not configured with a gateway, clear
the default gateway IP address, by clicking
Remove
.
Gateway
If data ports and the management network are configured within
different subnets, and this Kaleido-IP VM multiviewer is meant to
monitor HLS, RTSP, or RTMP sources, add the required gateway
addresses, by clicking
Add
, and then typing the appropriate
gateway address, in the desired data port sections.
Detected link mode By default, all network adapters are set to auto-negotiate. The
connection speed and duplex mode will be set automatically based
on the corresponding port settings on the associated switch.
Configured link
mode
1000 Mbps full-duplex
communication can only be achieved via
auto-negotiation, as required by the IEEE-802.3 standard, section
28D.5. Should your network configuration require specific speed
and duplex mode settings, select the appropriate value from the
Configured link mode
list.
Summary of Contents for grass valley KALEIDO-IP VM
Page 27: ......
























