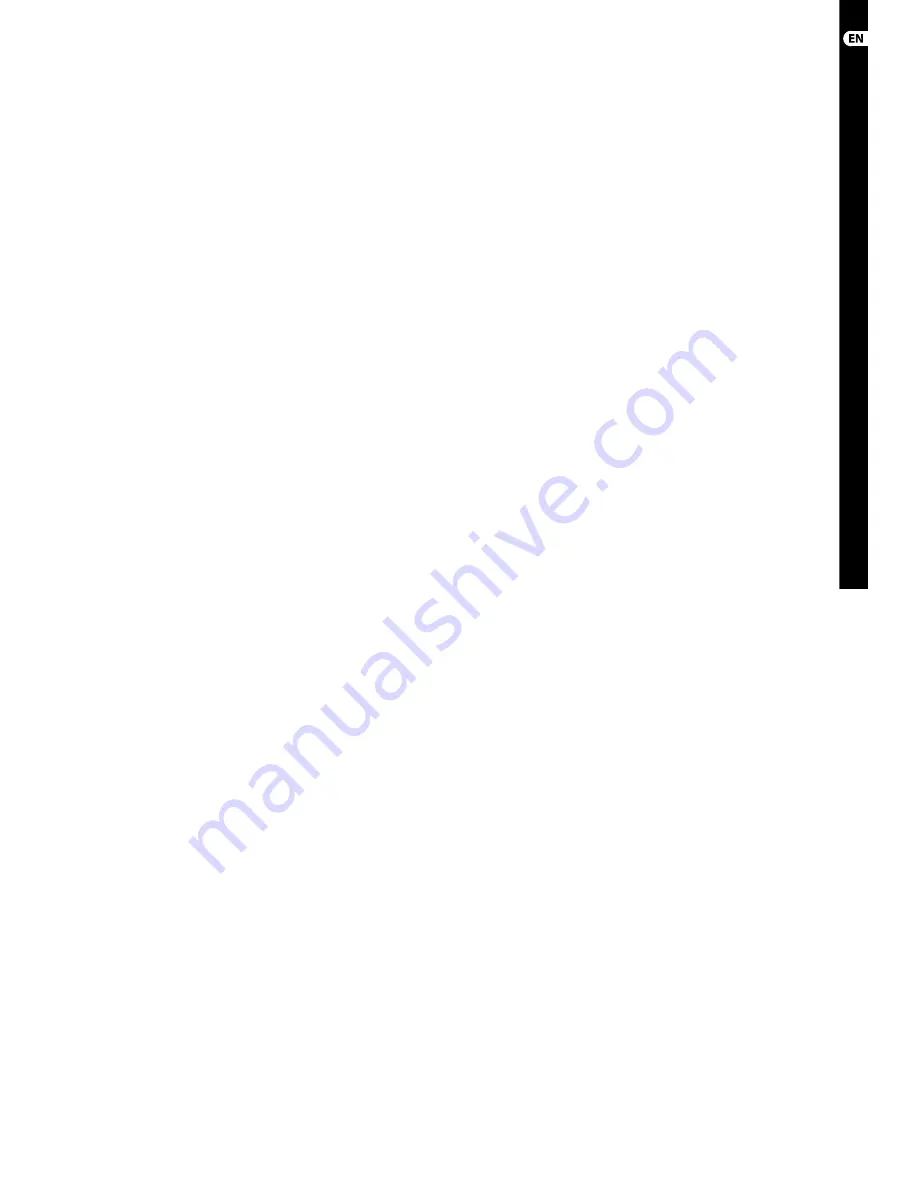
(EN)
Step 3: Network
Connection
DIGITAL iPAD/TABLET MIXER X18/XR18 Network Connection
Getting Started
First Wifi remote connection to your
X AIR mixer
1.
Download and install the remote
control app for your device.
• Android smartphones/tablets:
X AIR Android from the Google
Play* store
• Apple iPad: X AIR for iPad from
the Apple* App store
• PC: X AIR EDIT for Windows, Mac
or Linux from behringer.com
2.
Set the REMOTE switch on your X AIR
mixer to ACCESS POINT mode and
power on the mixer.
3.
Reset your X AIR mixer’s network
settings to default values by holding
the RESET button for 2 seconds. This
is located in the small hole above the
Wifi icon and requires a paper clip or
similar tool to reach.
4.
Switch your remote control device on
and open the network settings.
Android smartphones/tablets:
1.
Start the Settings/Wireless &
Networks dialog on your
Android system.
2.
Switch ’Wifi ’ on.
3.
Click on ’Wifi ’ to select a network.
From the list of networks, select
your X AIR mixer’s name, e.g. “XR18-
19-1B-07”. After a few seconds, the
status should change to ’Connected’.
4.
Open your X AIR for Android app and
it will show similar information:
• Mix Access = All
• IP Address = 192.168.1.1
• Wifi Lock = None
• Wifi connected to XR18-19-1B-07
5.
You may choose to lock the
connection to this specifi c Wifi
network if you want to ensure that
your device cannot automatically
connect to another network while
you are controlling your mixer.
6.
Click on ’Connect’ and tap on the
mixer’s name in order to connect
the app with your mixer. Note - if a
warning pops up telling you that the
mixer fi rmware is not supported,
it is recommended to update the
fi rmware to the latest version
(see the X18 pages on behringer.com
for details). You can, however,
choose to connect anyway.
7.
Once the app is connected to your
mixer, all parameters will be loaded
automatically. Enjoy exploring
all mixing functions of your X AIR
mixer remotely!
Apple iPad:
1.
Start the Settings/Wifi dialog on
your iOS.
2.
Switch ’Wifi ’ on.
3.
Select your X AIR mixer’s name
from the list of networks, e.g.
“XR18-19-1B-07”. After a couple of
seconds, the status should change
to ’Connected’, indicated by a
check mark.
4.
Open your X AIR for iPad app and
it will show any X AIR mixers
(’Devices’) found in that network,
with their IP address, which in this
case is 192.168.1.1.
5.
Tap on the mixer’s icon to connect
the app with your mixer.
Note - if a warning pops up telling
you that the mixer fi rmware is not
supported, it is recommended to
update the fi rmware to the latest
version (see the X18 pages on
behringer.com for details). You
can, however, choose to connect
anyway.
6.
Once the app is connected to your
mixer, all parameters will be loaded
automatically. Enjoy exploring
all mixing functions of your X AIR
mixer remotely!
PC: X AIR EDIT
for Windows, Mac or Linux
1.
Open the Wireless Network
Connections dialog on your
operating system.
2.
Make sure the ’WLAN’ or ’Wifi ’
adapter is switched on.
3.
View the list of wireless networks
and select your X AIR mixer’s name,
e.g. “XR18-19-1B-07”. After a
couple of seconds, the status should
change to ’Connected’, indicated by
a check mark.
4.
Open your X AIR Editor for Win/Mac/
Linux and click on ’Setup’. The list
will show any X AIR mixers found
in that network, with their name
and IP address, which in this case
is 192.168.1.1.
5.
Click on your mixer’s name,
e.g. “XR18-19-1B-07”, and confi rm
to synchronize from mixer to PC in
order to connect the app with your
mixer. If a warning pops up telling
you that the mixer fi rmware is
not supported, it is recommended
to update the fi rmware to the
latest version (see the X18 pages
on behringer.com for details).
You can, however, choose to
connect anyway.
6.
Once the app is connected to
your mixer, all parameters will
be transferred automatically.
Enjoy exploring all mixing functions
of your X AIR mixer remotely!
22
X AIR X18/XR18
23
Quick Start Guide
All manuals and user guides at all-guides.com

























