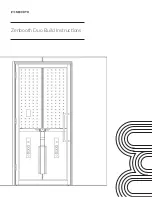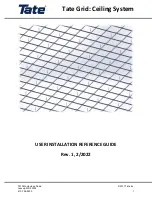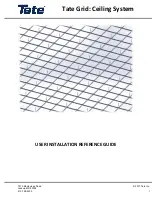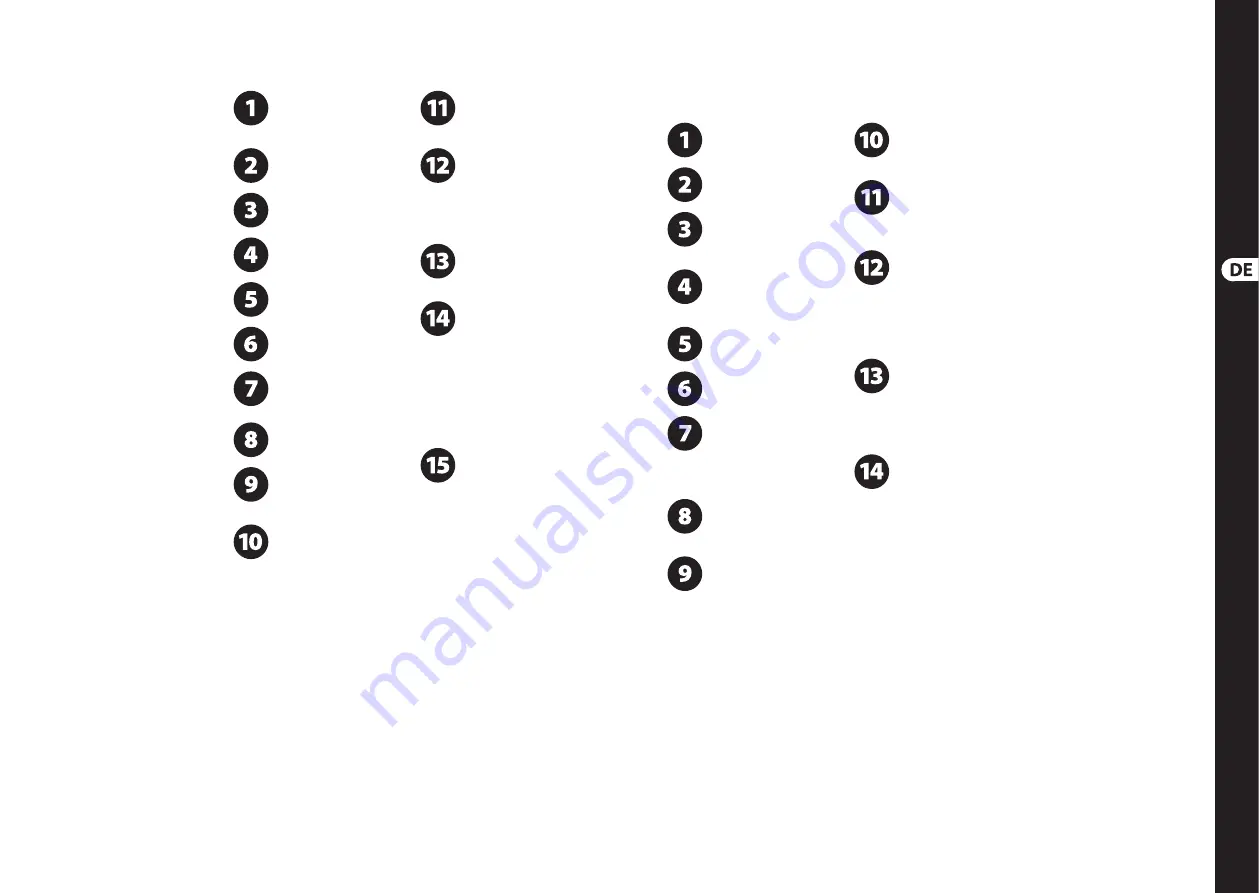
(DE)
Schritt
3: Erste
Schritte
MONITOR2USB Erste Schritte
Stellen Sie alle nötigen
Kabelverbindungen her.
Schalten Sie das Gerät NOCH
NICHT ein.
Stellen Sie sicher, dass Ihre
Monitorlautsprecher
ausgeschaltet sind.
Schalten Sie Ihre Audioquellen
(Mixer, Computer, Aufnahme-
Interfaces) ein.
Drehen Sie die VOLUME-,
CROSSFEED- und PHONES-
Regler ganz zurück.
Schalten Sie das Gerät ein.
Schalten Sie Ihre
Monitorlautsprecher ein.
Drücken Sie die SOURCE 1-Taste.
Der LED-Ring der Taste leuchtet.
Starten Sie die Audiowiedergabe
an dem Gerät, das an die INPUT
1–Buchsen angeschlossen ist.
Wählen Sie ein Set von
Monitorlautsprechern,
indem Sie die MONITOR A- oder
B-Taste drücken.
Drehen Sie den VOLUME–Regler
langsam nach rechts, bis die
gewünschte Abhörlautstärke
erreicht ist. Der ideale Abhörpegel sollte
irgendwo zwischen Position 20 und
80 des VOLUME–Reglers liegen. Wenn Ihre
bevorzugte Abhörlautstärke außerhalb
dieses Bereichs liegt, erhöhen oder
verringern Sie die Signalpegel an
Ihren Audioquellen, um die Abweichung
zu kompensieren.
Drehen Sie den VOLUME–Regler
ganz nach links, um die Pegel der
Audioquelle zu prüfen, die an die
INPUT 2/USB-Buchsen angeschlossen ist.
Wenn an INPUT 2 ein Gerät der
Unterhaltungselektronik, z. B.
CD/DVD-Player, angeschlossen
ist, stellen Sie die +4 dBu / -10 dBV Taste für
die Empfi ndlichkeit auf -10 dBV ein.
Verwenden Sie für professionelle
Audiogeräte die Einst4 dBu.
Starten Sie die Audiowiedergabe
an dem Gerät, das an die
INPUT 2- oder USB-Buchsen
angeschlossen ist.
Drehen Sie den VOLUME–Regler
langsam nach rechts, bis die
gewünschte Abhörlautstärke
erreicht ist. Der ideale Abhörpegel sollte
wieder irgendwo zwischen Position
20 und 80 des VOLUME–Reglers liegen.
Wenn Ihre bevorzugte Abhörlautstärke
außerhalb dieses Bereichs liegt, erhöhen
oder verringern Sie die Signalpegel an
Ihren Audioquellen, um die Abweichung
zu kompensieren.
Kalibrieren Sie die Pegel
zwischen Ihren INPUT 1- und
INPUT 2/USB-Quellen. Starten Sie
die Audiowiedergabe an beiden Geräten und
schalten Sie mit den SOURCE 1- und
SOURCE 2/USB–Tasten hin und her.
Lassen Sie den VOLUME-Regler an der
gleichen Position und stellen Sie den
Ausgangspegel an jedem Gerät so lange ein,
bis die Pegel bei beiden Quellen annähernd
gleich sind.
CROSSFEED-Funktion
verwenden
Stellen Sie sicher, dass die
PHONES–Regler ganz
zurückgedreht sind.
Drehen Sie den CROSSFEED–
Regler ganz zurück.
Stellen Sie sicher, dass die
CROSSFEED–Funktion
ausgeschaltet ist. Der LED-Ring
der CROSSFEED ON–Taste darf nicht leuchten.
Aktivieren Sie ein Set von
Monitorlautsprechern,
indem Sie die MONITOR A-
oder B–Taste drücken.
Starten Sie die Audiowiedergabe
an einem Ihrer Audiogeräte.
Schließen Sie Kopfhörer an den
PHONES 1–Ausgang an.
Setzen Sie Ihre Kopfhörer auf und
drehen Sie den PHONES 1–Regler
nach rechts, bis die in den
Kopfhörern wahrgenommene Lautstärke
der über die Monitore wahrgenommenen
Lautstärke entspricht.
Nehmen Sie die Kopfhörer ab
und hören Sie sich das von
den Monitorboxen erzeugte
Stereofeld an.
Aktivieren Sie die CROSSFEED–
Funktion, indem Sie die
CROSSFEED ON–Taste drücken.
Der LED-Ring der CROSSFEED ON–
Taste leuchtet.
Setzen Sie die Kopfhörer
wieder auf und hören Sie sich
das von den Kopfhörern erzeugte
Stereofeld an.
Drehen Sie den CROSSFEED–
Regler in kleinen Schritten
nach rechts und achten Sie
darauf, wie die CROSSFEED–Funktion das
Stereofeld in den Kopfhörern beeinfl usst.
Nehmen Sie in regelmäßigen
Abständen die Kopfhörer ab
und vergleichen Sie das
Stereopanorama der Monitorboxen mit
dem Stereofeld der Kopfhörer. (Schalten Sie
nötigenfalls die Monitore mit den MONITOR–
Tasten aus, um den Klang in den Kopfhörern
besser beurteilen zu können.)
Vergleichen Sie weiter und
drehen Sie den CROSSFEED–
Regler immer weiter nach
rechts, bis Sie die Einstellung gefunden
haben, bei der das Stereofeld der
Kopfhörer dem Klang der Monitorboxen
am ähnlichsten ist.
Alternativ können Sie den
CROSSFEED–Regler auch
einfach so einstellen, wie Ihnen
der Kopfhörerklang am besten gefällt, ohne
sich direkt auf die Monitore zu beziehen.
22
MONITOR2USB
23
Quick Start Guide
Summary of Contents for monitor2usb
Page 16: ...We Hear You ...