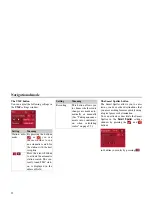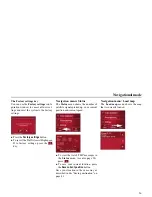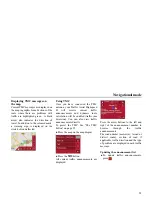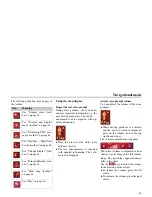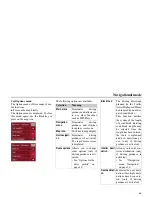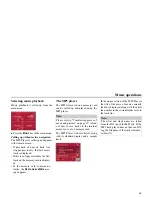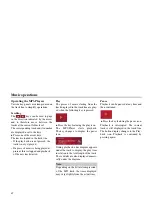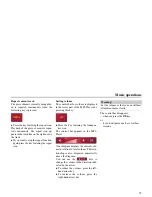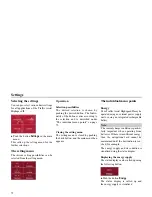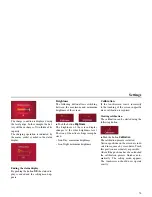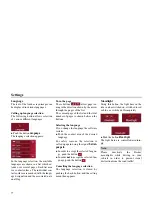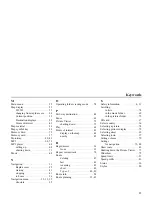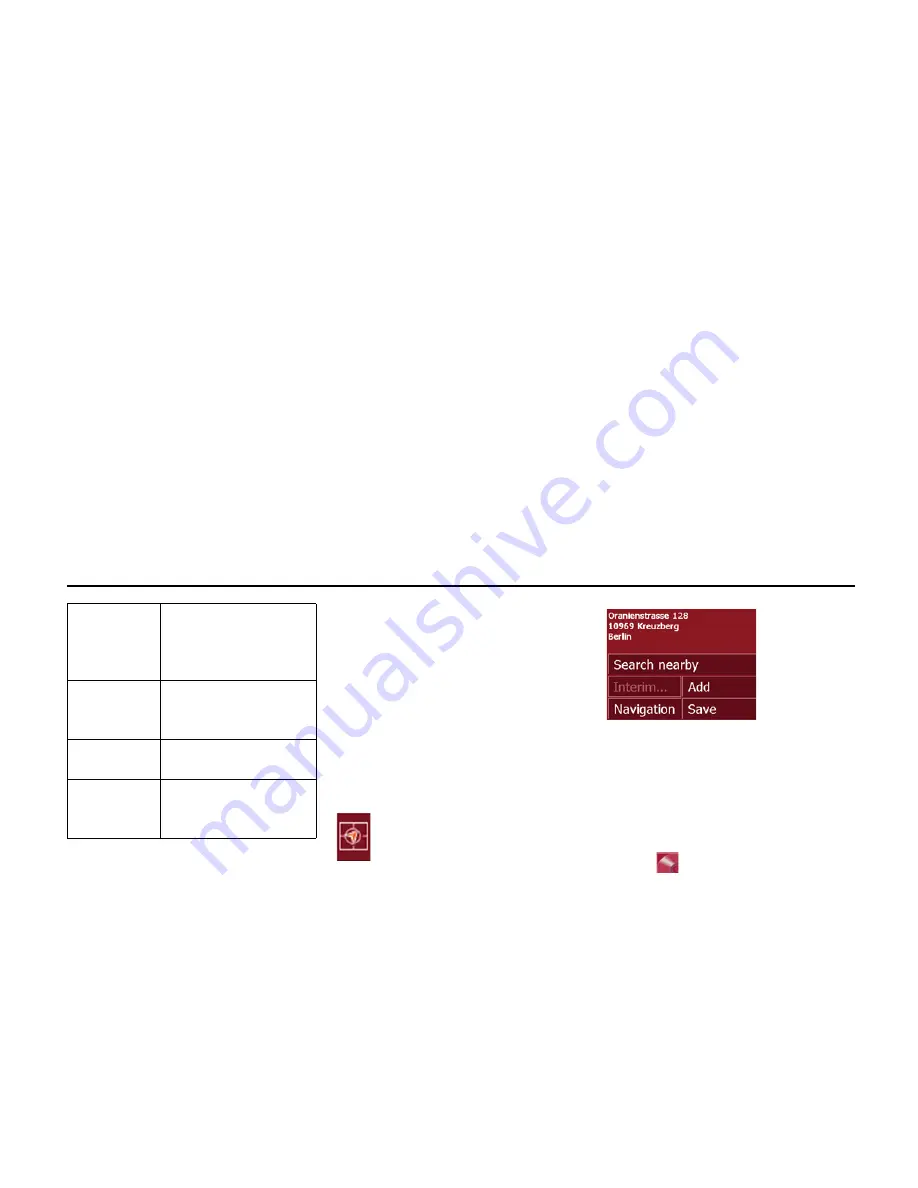
67
Navigational mode
Position information (toolbar)
You can call up the information window
if you require information on a particular
point on the map display. If information
has been stored, this window shows the
address of the particular point on the
map and offers a number of functions so
you can decide on your next step.
!
Press the following key on the toolbar
to stop the driving guidance and map
display temporarily.
The map remains stationary. If a particu-
lar destination does not appear in the
map display, you can either expand the
map display or move the map using the
keys in the toolbar.
!
Press and hold down the required des-
tination in the map until a window
opens to allow you edit the destinati-
on.
!
Make the settings as required.
Playback of MP3 files during an acti-
ve navigation
Previously recorded MP3 files can be
played back while an active navigation
is in progress.
!
Press .
The MP3 player opens.
You can now play back your music files
(refer to "Playback" on page 60).
Mute mode
The voice prompt for
driving manoeuvres can
be activated or deactiva-
ted.
Settings
• See "Navigation
menu: Settings" on
page 48.
TMC
• See "Using TMC"
on page 58.
Status
• See "Navigation
menu: Status" on
page 56.
6041
6012
6046
Summary of Contents for Highspeed II
Page 1: ...Operating instructions GB ...